鸿蒙-webview的使用和JS交互(附源码)【鸿蒙专题3】
作者:坚果
公众号:""
华为云享专家,InfoQ签约作者,阿里云专家博主,51CTO博客首席体验官,,专注于大前端技术的分享,包括Flutter,小程序,安卓,VUE,JavaScript。
日常我们在开发项目时,为了项目快速的开发和迭代,难免会用到H5页面。使用鸿蒙进行项目开发时,也一样免不了要加载H5页面,在移动开发中打开H5页面需要使用WebView组件。同时,为了和H5页面进行数据交换,有时候还需要借助JSBridge来实现客户端与H5之间的通讯。
那么鸿蒙之中用到的技术是什么呢?WebView
在此之前,先看一个报错
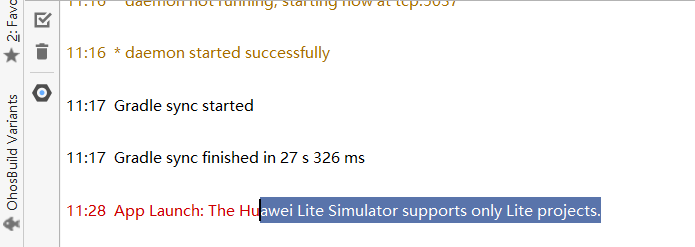
这是什么原因呢,其实简单,就是你没有登陆
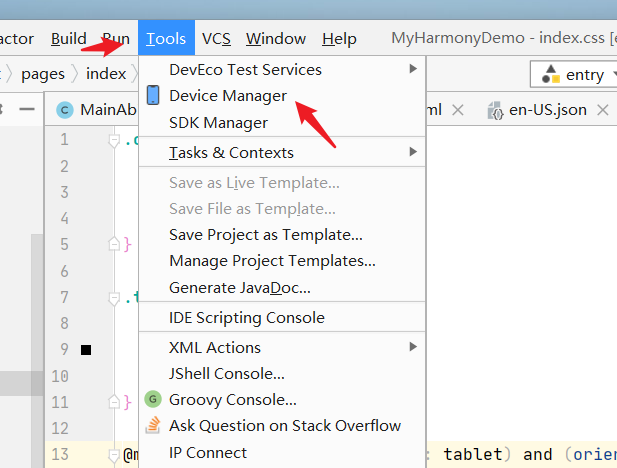
所以解决这个的问题就是你重新登录就好了。
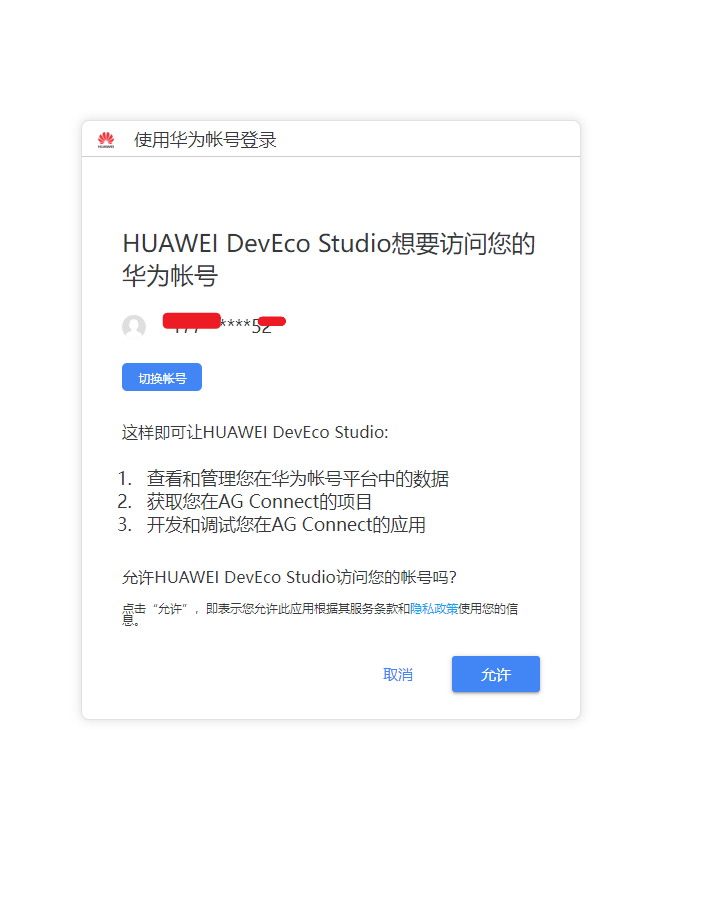
汉化(V3.0 Beta2(2021-12-31)版本以上支持)
还有一个问题可能就是目前编辑器大家看着不太习惯,需要汉化一下,那么如何汉化呢,结合Androidstudio的经验,分为如下几步
第一步点击File-setting
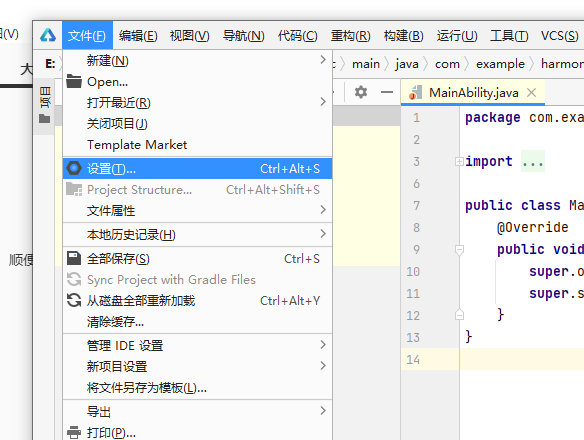
第二步plugins里面选择如图所示的插件,并安装。
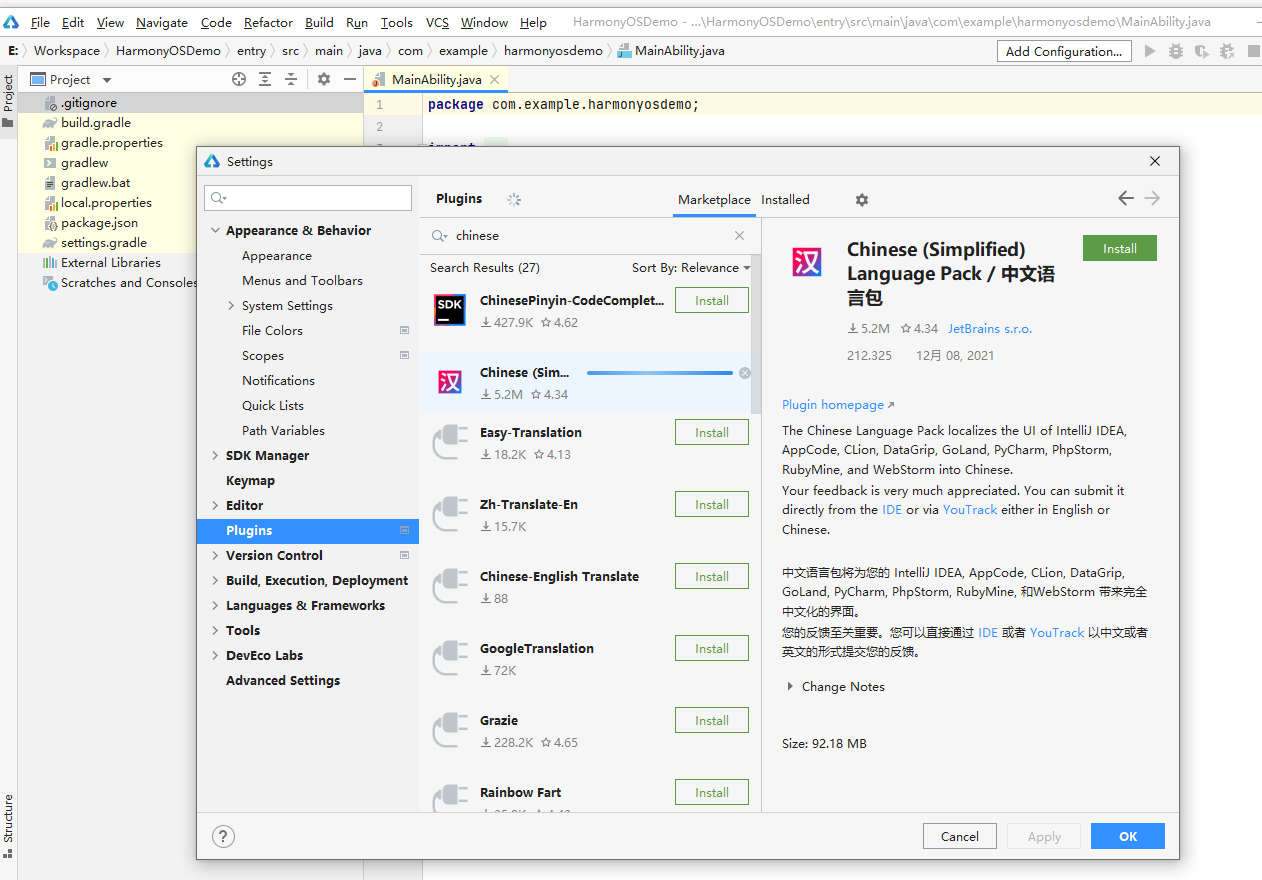
第三步,重启,汉化完成

第一步创建项目
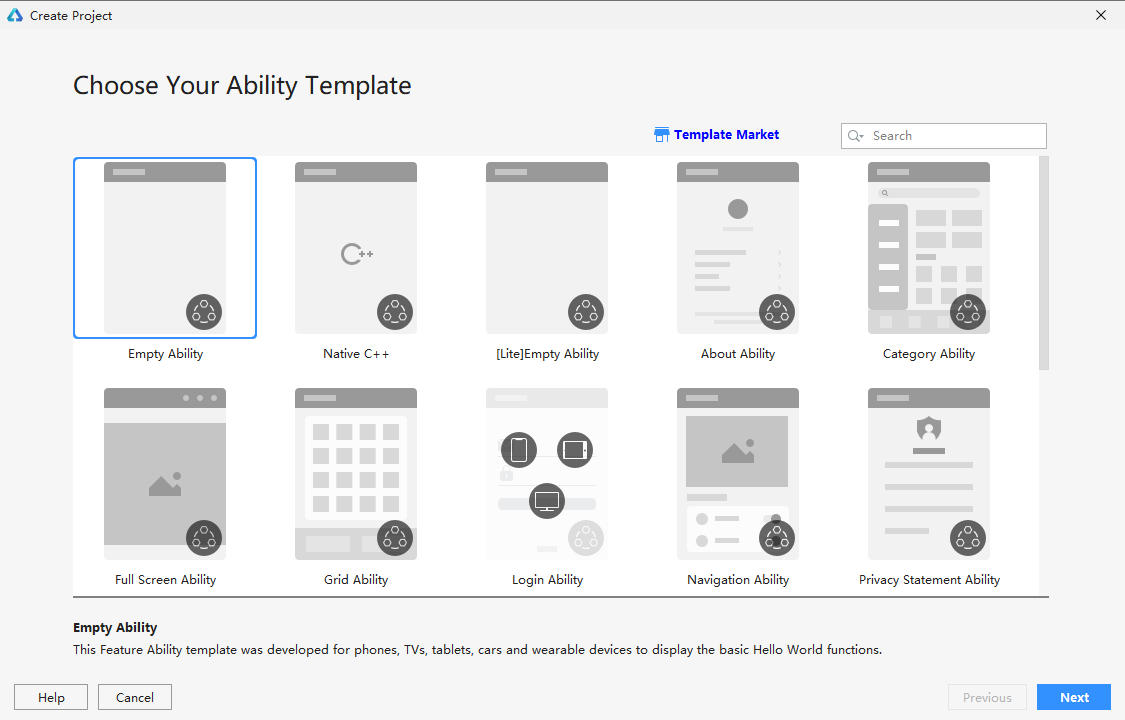
点击next
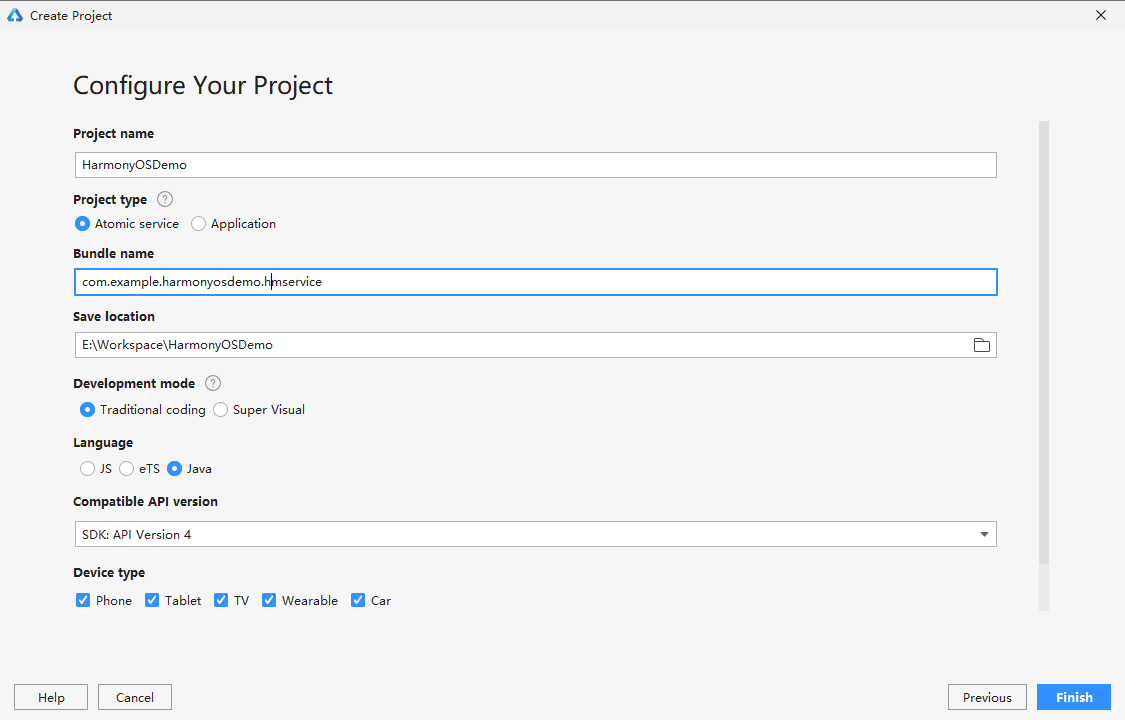
第二步等依赖安装安装完成
第三步打开模拟器
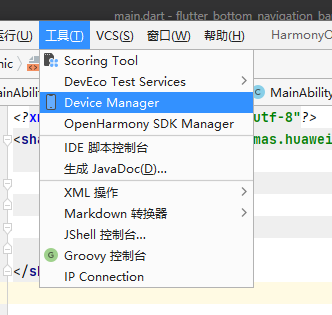
点击登录,打开浏览器授权
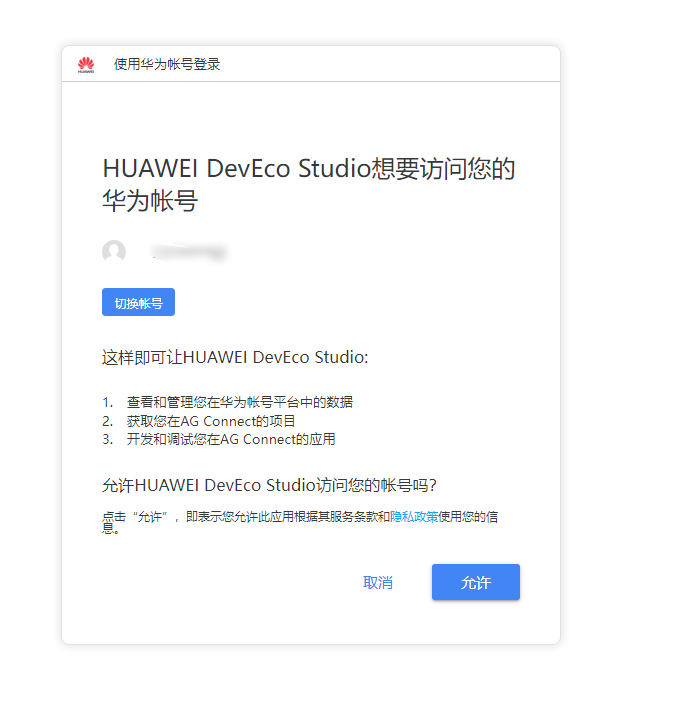
选择p40
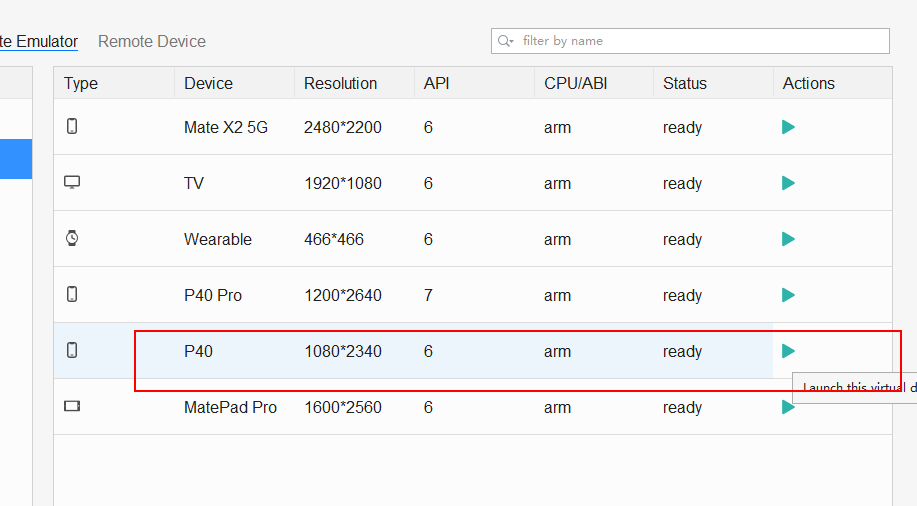
启动模拟器
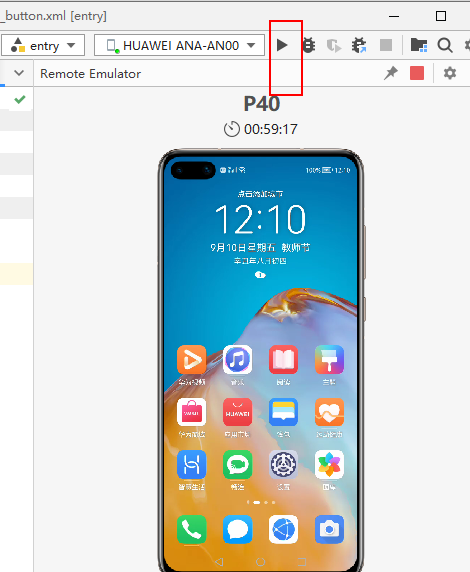
第五步开始正文
接下来开始正文。
应用预览:
-
点击"打开网址"按钮会加载上方网址的Web页面,通过后退"和"前进"按钮实现Web页面间的导航。
-
点击"加载本地网页"按钮加载本地Web页面,点击"发送消息给本地html"或者Web页面中的"调用Java方法"按钮,实现应用与Web页面间的交互。
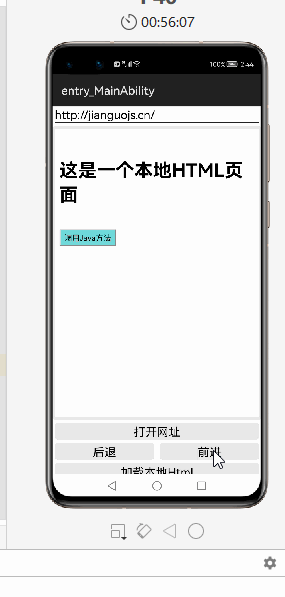
这里是http访问方式,鸿蒙的默认是https访问模式,如果您的请求网址是http开头的,可以继续查看后面的教程。
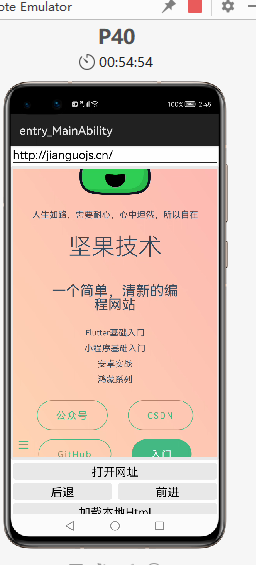
1. 增加一个WebView组件
步骤 1 - 在"resources/base/layout/ability_main.xml"文件中创建WebView,示例代码如下:
<ohos.agp.components.webengine.WebView
ohos:id="$+id:webview"
ohos:height="match_parent"
ohos:width="match_parent">
</WebView>步骤 2 - 在"slice/MainAbilitySlice.java"文件中通过如下方式获取WebView对象,示例代码如下:
WebView webview = (WebView) findComponentById(ResourceTable.Id_webview);2. 通过WebView加载Web页面
WebView加载页面分为加载Web页面和加载本地Web页面两种情况,接下来我们将分别进行介绍。
1.WebView加载网络Web页面
跟Android类似,要访问网络,我们首先要配置网络访问权限,在config.json的"module"节点最后,添加上网络权限代码
module": {
......
"reqPermissions": [
{
"name": "ohos.permission.INTERNET"
}
]
}2 设置访问模式
鸿蒙的默认是https访问模式,如果您的请求网址是http开头的,请在config.json文件中的deviceConfig下,添加如下设置
"deviceConfig": {
"default": {
"network": {
"cleartextTraffic": true
}
}
},在"slice/MainAbilitySlice.java"文件中通过webview.load(String url)方法访问具体的Web页面,通过WebConfig类对WebView组件的行为进行配置,示例代码如下:
WebConfig webConfig = webview.getWebConfig();
// WebView加载URL,其中urlTextField为输入URL的TextField组件
webview.load(urlTextField.getText());在Web页面进行链接跳转时,WebView默认会打开目标网址,通过WebAgent对象可以定制该行为,示例代码如下:
webview.setWebAgent(new WebAgent() {
@Override
public boolean isNeedLoadUrl(WebView webView, ResourceRequest request) {
if (request == null || request.getRequestUrl() == null) {
LogUtil.info(TAG,"WebAgent isNeedLoadUrl:request is null.");
return false;
}
String url = request.getRequestUrl().toString();
if (url.startsWith("http:") || url.startsWith("https:")) {
webView.load(url);
return false;
} else {
return super.isNeedLoadUrl(webView, request);
}
}
});除此之外,WebAgent对象还提供了相关的回调函数以观测页面状态的变更,如onLoadingPage、onPageLoaded、onError等方法。WebView提供Navigator类进行历史记录的浏览和处理,通过getNavigator()方法获取该类的对象,使用canGoBack()或canGoForward()方法检查是否可以向后或向前浏览,使用goBack()或goForward()方法向后或向前浏览,示例代码如下:
Navigator navigator = webView.getNavigator();
if (navigator.canGoBack()) {
navigator.goBack();
}
if (navigator.canGoForward()) {
navigator.goForward();
}3.WebView加载本地Web页面
将本地的HTML文件放在"resources/rawfile/"目录下,在本教程中命名为test.html。在HarmonyOS系统中,WebView要访问本地Web文件,需要通过DataAbility的方式进行访问,DataAbility的具体使用方法可以参考开发
DataAbility,关于DataAbility的相关知识,后面也会继续展示,谁让他是最重要的内容呢。
在"entry/src/main/config.json"中完成DataAbility的声明,示例代码如下:
module": {
......
"abilities": [
{
"name": "com.huawei.codelab.DataAbility",
"type": "data",
"uri": "dataability://com.example.harmonyosdemo.DataAbility"
}
]
}另外需要实现一个DataAbility,通过实现openRawFile(Uri uri, String mode)方法,完成WebView对本地Web页面的访问,示例代码如下:
public class DataAbility extends Ability {
...
@Override
public RawFileDescriptor openRawFile(Uri uri, String mode) throws FileNotFoundException {
if (uri == null) {;
return super.openRawFile(uri, mode);
}
String path = uri.getEncodedPath();
int splitIndex = path.indexOf('/', 1);
String providerName = Uri.decode(path.substring(1, splitIndex));
String rawFilePath = Uri.decode(path.substring(splitIndex + 1));
RawFileDescriptor rawFileDescriptor = null;
try {
rawFileDescriptor = getResourceManager().getRawFileEntry(rawFilePath).openRawFileDescriptor();
} catch (IOException e) {
// 异常处理
}
return rawFileDescriptor;
}
}在"slice/MainAbilitySlice.java"中声明需要访问的文件路径,通过webview.load(String url)方法加载本地Web页面,可以通过WebConfig类的对象对WebView访问DataAbility的能力进行配置,示例代码如下:
private static final String URL_LOCAL = "dataability://com.huawei.codelab.DataAbility/resources/rawfile/test.html";
// 配置是否支持访问DataAbility资源,默认为true
webConfig.setDataAbilityPermit(true);
webview.load(URL_LOCAL);4. 实现应用与WebView中的Web页面间的通信
本教程以本地Web页面"resources/rawfile/test.html"为例介绍如何实现应用与WebView中的Web页面间交互。 首先需要对WebConfig进行配置,使能WebView与Web页面JavaScript交互的能力,示例代码如下:
// 配置是否支持JavaScript,默认值为false
webConfig.setJavaScriptPermit(true);1.应用调用Web页面
在"resources/rawfile/test.html"中编写callJS方法,待应用调用,示例代码如下:
<script type="text/javascript">
// 应用调用Web页面
function callJS(message) {
alert(message);
}
</script>在"slice/MainAbilitySlice.java"中实现应用对JavaScript的调用,示例代码如下:
webview.executeJs("javascript:callJS('这是来自JavaSlice的消息')", msg -> {
// 在这里处理Js的方法的返回值
});我们可以通过setBrowserAgent方法设置自定义BrowserAgent对象,以观测JavaScript事件及通知等,通过复写onJsMessageShow方法来接管Web页面弹出Alert对话框的事件,示例代码如下:
webview.setBrowserAgent(new BrowserAgent(this) {
@Override
public boolean onJsMessageShow(WebView webView, String url, String message, boolean isAlert, JsMessageResult result) {
LogUtil.info(TAG,"BrowserAgent onJsMessageShow : " + message);
if (isAlert) {
// 将Web页面的alert对话框改为ToastDialog方式提示
new ToastDialog(getApplicationContext()).setText(message).setAlignment(LayoutAlignment.CENTER).show();
// 对弹框进行确认处理
result.confirm();
return true;
} else {
return super.onJsMessageShow(webView, url, message, isAlert, result);
}
}
});2.Web页面使用JavaScript调用应用
在"resources/rawfile/test.html"中编写按钮,当按钮被点击时实现JavaScript对应用的调用,示例代码如下:
<body>
......
<button id="button" onclick="sendData()" style="background-color:#70DBDB;height:30px;">调用Java方法</button>
<script type="text/javascript">
function sendData() {
if (window.JsCallJava && window.JsCallJava.call) {
// Web页面调用应用
var rst = window.JsCallJava.call("这个是来自本地Web页面的消息");
} else {
alert('发送消息给WebviewSlice失败');
}
}
</script>
</body>在"slice/MainAbilitySlice.java"中实现应用对JavaScript发起的调用的响应,示例代码如下:
private static final String JS_NAME = "JsCallJava";
webview.addJsCallback(JS_NAME, str -> {
// 处理接收到的JavaScript发送来的消息,本教程通过ToastDialog提示确认收到Web页面发来的消息
new ToastDialog(this).setText(str).setAlignment(LayoutAlignment.CENTER).show();
// 返回给JavaScript
return "Js Call Java Success";
});总结
通过上面的完整代码,我们已经完成了webbiew的基本使用
仓库地址:
第二步删除默认代码
打开index.hml文件,里面有默认代码如下:
<div class="container">
<text class="title">
{{ $t('strings.hello') }} {{ title }}
</text>
</div>第三步,开始学习
首先将图片放到common文件夹下面的images里面,注意,我的图片文件名是flutter.png,
从上面布局效果图可以看到,界面主要由image组件和text组件组成,我们现在index.html中添加image组件和text组件,并添加对应的class,用于设置组件的显示效果,代码如下:
<div class="container">
<image class="img img-translate" src="/common/images/flutter.png"></image>
<text class="text">translate</text>
<image class="img img-rotate" src="/common/images/flutter.png"></image>
<text class="text">rotate</text>
<image class="img img-rotateY" src="/common/images/flutter.png"></image>
<text class="text">rotateY</text>
<image class="img img-scale" src="/common/images/flutter.png"></image>
<text class="text">scale</text>
<image class="img img-opacity" src="/common/images/flutter.png"></image>
<text class="text">opacity</text>
</div>第四步,为页面设计样式
在这个任务中,我们将一起为任务二中写好的页面添加样式,上面所有的组件都定义了class属性,它对应的样式都定义在index.css中,有关css更多的知识可以参考语法参考。 这部分定义了整个页面中各个组件的样式。在index.css中先添加如下代码:
.container {
background-color: #F8FCF5;
flex-direction: column;
justify-content: center;
align-items: center;
}
.img {
margin-top: 10px;
height: 100px;
width: 100px;
animation-timing-function: ease;
animation-duration: 2s;
animation-delay: 0s;
animation-fill-mode: forwards;
animation-iteration-count: infinite;
}
.text {
font-size: 20px;
}
.img-translate {
animation-name: translateAnim;
}
.img-rotate {
animation-name: rotateAnim;
}
.img-rotateY {
animation-name: rotateYAnim;
}
.img-scale {
animation-name: scaleAnim;
}
.img-mixes {
animation-name: mixesAnim;
}
.img-opacity {
animation-name: opacityAnim;
}
/*从-100px平移到100px*/
@keyframes translateAnim {
from {
transform: translate(-100px);
}
to {
transform: translate(100px);
}
}
/*从0°旋转到360°*/
@keyframes rotateAnim {
from {
transform: rotate(0deg);
}
to {
transform: rotate(360deg);
}
}
/*沿Y轴旋转,从0°旋转到360°*/
@keyframes rotateYAnim {
from {
transform: rotateY(0deg);
}
to {
transform: rotateY(360deg);
}
}
/*从0倍缩放到1.2倍大小*/
@keyframes scaleAnim {
from {
transform: scale(0);
}
to {
transform: scale(1.2);
}
}
/*透明度从0变化到1*/
@keyframes opacityAnim {
from {
opacity: 0;
}
to {
opacity: 1;
}
}通过一个代码示例,实现image组件的平移、缩放、旋转和透明度变化动效。希望通过本教程,各位开发者可以对JS通用动画样式具有更深刻的认识。
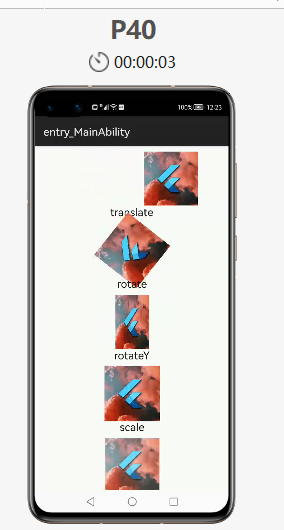
在实现过程过也遇到一些问题,顺便做个记录
使用标签引入的本地图片无法加载
使用标签引入本地图片,但图片无法加载的可能情况有三种:
-
没有给图片设置宽度和高度,需要在对应的“page”目录下的 css 样式文件中设置图 片的宽高。
-
使用标签的图片不会自动缩放,图片宽高超过组件的宽高会自动 截取。
-
图片引入路径错误。图片引入的路径必须是项目编译后的静态文件的路径。 在导入图片或添加/删除页面后没有重新编译。
参考
https://developer.huawei.com/consumer/cn/codelabsPortal/carddetails/HarmonyOS-WebView
- 点赞
- 收藏
- 关注作者


评论(0)