与 Python 交互
目录
此时,您应该有一个可用的 Python 3 解释器。如果您在正确设置 Python 方面需要帮助,请参阅本系列教程的上一部分。
以下是您将在本教程中学到的内容:现在您已经有了一个有效的 Python 设置,您将看到如何实际执行 Python 代码和运行 Python 程序。在本文结束时,您将知道如何:
- 通过直接在解释器中输入代码以交互方式使用 Python
- 从命令行执行脚本文件中包含的代码
- 在 Python 集成开发环境 (IDE) 中工作
是时候编写一些 Python 代码了!
你好世界!
在计算机编程领域有一个由来已久的习惯,即用新安装的语言编写的第一个代码是一个简单的将字符串显示Hello, World!到控制台的简短程序。
注意:这是一个历史悠久的传统,可以追溯到 1970 年代。看到你好,世界!为一个简短的历史。如果你不遵守这个习惯,你将面临严重的扰乱宇宙之气的风险。
要显示的最简单的 Python 3 代码Hello, World!是:
print("Hello, World!")
您将在下面探索执行此代码的几种不同方式。
以交互方式使用 Python 解释器
开始与 Python 对话的最直接方式是在交互式读取-评估-打印循环 (REPL)环境中。这只是意味着启动解释器并直接向它输入命令。口译员:
- [R EADS你输入命令
- E评估并执行命令
- P rints的输出(如果有的话)到控制台
- 大号OOPS背面并重复该过程
会话以这种方式继续,直到您指示解释器终止。本教程系列中的大部分示例代码都以 REPL 交互的形式呈现。
启动解释器
在 GUI 桌面环境中,安装过程很可能在桌面上放置了一个图标或桌面菜单系统中启动 Python 的项目。
例如,在 Windows 中,“开始”菜单中可能会有一个标记为Python 3.x的程序组,在其下有一个标记为Python 3.x(32 位)或类似的菜单项,具体取决于您选择的特定安装.
单击该项目将启动 Python 解释器:
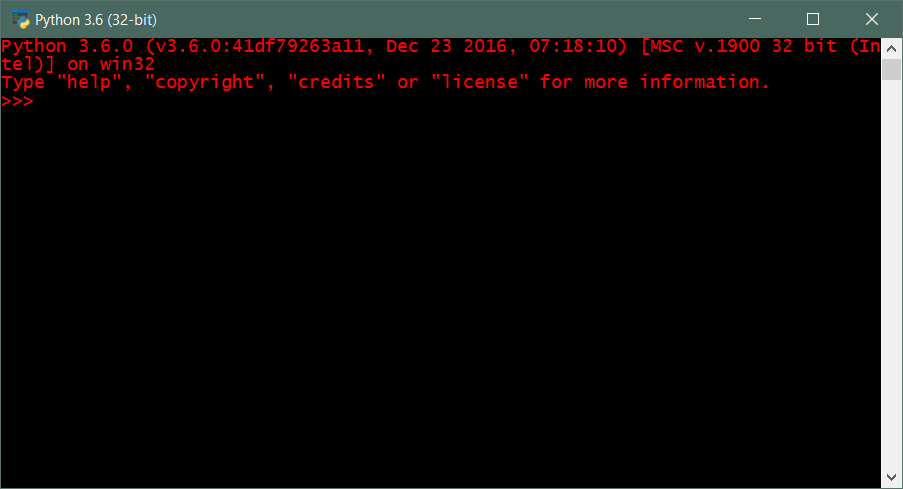
在终端窗口内运行的 Python 解释器 (REPL)。
或者,您可以打开终端窗口并从命令行运行解释器。打开终端窗口的方式取决于您使用的操作系统:
- 在 Windows 中,它被称为命令提示符。
- 在 macOS 或 Linux 中,它应该被称为Terminal。
使用操作系统的搜索功能在 Windows 中搜索“命令”或在 macOS 或 Linux 中搜索“终端”应该可以找到它。
打开终端窗口后,如果 Python 安装过程已正确设置路径,则您应该只需键入python. 然后,您应该会看到来自 Python 解释器的响应。
此示例来自 Windows 命令提示符窗口:
C:\Users\john>python
Python 3.6.0 (v3.6.0:41df79263a11, Dec 23 2016, 07:18:10) [MSC v.1900 32 bit (Intel)] on win32
Type "help", "copyright", "credits" or "license" for more information.
>>>
技术说明:如果您在 Linux 系统上并安装了 Python 3,则可能同时安装了 Python 2 和 Python 3。在这种情况下,python在提示符下键入可能会启动 Python 2。启动 Python 3 可能需要键入其他内容,例如python3.
如果您安装的 Python 3 版本比发行版中包含的版本更新,您甚至可能需要专门指定安装的版本——例如python3.6.
如果您没有看到>>>提示,那么您不是在与 Python 解释器对话。这可能是因为 Python 未安装或不在终端窗口会话的路径中。也有可能你只是没有找到正确的命令来执行它。您可以参考我们的安装 Python 教程寻求帮助。
执行 Python 代码
如果您看到提示,您就可以开始运行了!下一步是执行显示Hello, World!到控制台的语句:
- 确保
>>>显示提示,并且光标位于其后。 print("Hello, World!")完全按照所示输入命令。- 按Enter键。
解释器的响应应出现在下一行。您可以判断它是控制台输出,因为没有>>>提示:
>>> print("Hello, World!")
Hello, World!
如果您的会话如上所示,那么您已经执行了您的第一个 Python 代码!花点时间庆祝一下。
有什么问题吗?也许您犯了以下错误之一:
-
您忘记将要打印的字符串括在引号中:
>>>>>> print(Hello, World!) File "<stdin>", line 1 print(Hello, World!) ^ SyntaxError: invalid syntax -
你记住了开头的引号,但忘记了结尾的引号:
>>>>>> print("Hello, World!) File "<stdin>", line 1 print("Hello, World!) ^ SyntaxError: EOL while scanning string literal -
您使用了不同的左引号和右引号:
>>>>>> print("Hello, World!') File "<stdin>", line 1 print("Hello, World!') ^ SyntaxError: EOL while scanning string literal -
你忘了括号:
>>>>>> print "Hello, World!" File "<stdin>", line 1 print "Hello, World!" ^ SyntaxError: Missing parentheses in call to 'print' -
您在命令之前输入了额外的空白字符:
>>>>>> print("Hello, World!") File "<stdin>", line 1 print("Hello, World!") ^ IndentationError: unexpected indent
(您将在接下来的部分中看到为什么这很重要。)
如果您收到某种错误消息,请返回并验证您键入的命令是否完全如上所示。
退出解释器
完成与解释器的交互后,可以通过多种方式退出 REPL 会话:
-
输入
exit()并按下Enter:>>>>>> exit() C:\Users\john> -
在 Windows 中,键入Ctrl+Z并按Enter:
>>>>>> ^Z C:\Users\john> -
在 Linux 或 macOS 中,键入Ctrl+D。口译员立即终止;Enter不需要按压。
- 如果所有其他方法都失败了,您只需关闭解释器窗口即可。这不是最好的方法,但它会完成工作。
从命令行运行 Python 脚本
以交互方式向 Python 解释器输入命令非常适合快速测试和探索特性或功能。
但最终,当您创建更复杂的应用程序时,您将开发更长的代码体,您将希望重复编辑和运行这些代码体。您显然不想每次都将代码重新输入到解释器中!这是您要创建脚本文件的地方。
Python 脚本是一组可重用的代码。它本质上是一个 Python 程序——一系列 Python 指令——包含在一个文件中。您可以通过向解释器指定脚本文件的名称来运行该程序。
Python 脚本只是纯文本,因此您可以使用任何文本编辑器对其进行编辑。如果您有最喜欢的程序员编辑器,可以对文本文件进行操作,那么使用它应该没问题。如果不这样做,以下内容通常会随其各自的操作系统本地安装:
- 视窗:记事本
- Unix/Linux:vi 或 vim
- macOS:文本编辑
使用您选择的任何编辑器,创建一个名为的脚本文件,hello.py其中包含以下内容:
print("Hello, World!")
现在保存文件,跟踪您选择保存到的目录或文件夹。
启动命令提示符或终端窗口。如果当前工作目录与保存文件的位置相同,则可以简单地将文件名指定为Python 解释器的命令行参数:python hello.py
例如,在 Windows 中它看起来像这样:
C:\Users\john\Documents\test>dir
Volume in drive C is JFS
Volume Serial Number is 1431-F891
Directory of C:\Users\john\Documents\test
05/20/2018 01:31 PM <DIR> .
05/20/2018 01:31 PM <DIR> ..
05/20/2018 01:31 PM 24 hello.py
1 File(s) 24 bytes
2 Dir(s) 92,557,885,440 bytes free
C:\Users\john\Documents\test>python hello.py
Hello, World!
如果脚本不在当前工作目录中,您仍然可以运行它。你只需要指定它的路径名:
C:\>cd
C:\
C:\>python c:\Users\john\Documents\test\hello.py
Hello, World!
在 Linux 或 macOS 中,您的会话可能看起来更像这样:
jfs@jfs-xps:~$ pwd
/home/jfs
jfs@jfs-xps:~$ ls
hello.py
jfs@jfs-xps:~$ python hello.py
Hello, World!
脚本文件不需要具有.py扩展名。无论文件叫什么,Python 解释器都会运行该文件,只要您在命令行中正确指定了文件名:
jfs@jfs-xps:~$ ls
hello.foo
jfs@jfs-xps:~$ cat hello.foo
print("Hello, World!")
jfs@jfs-xps:~$ python hello.foo
Hello, World!
但是给 Python 文件一个.py扩展名是一个有用的约定,因为它使它们更容易识别。在 Windows 和 macOS 等面向桌面的文件夹/图标环境中,这通常也允许设置适当的文件关联,以便您只需单击其图标即可运行脚本。
通过 IDE 与 Python 交互
集成开发环境 (IDE) 是一种应用程序,它或多或少地结合了您目前所见的所有功能。IDE 通常提供 REPL 功能以及一个编辑器,您可以使用该编辑器创建和修改代码,然后提交给解释器执行。
您还可以找到很酷的功能,例如:
- 语法高亮:IDE 经常为代码中的不同语法元素着色,以使其更易于阅读。
- 上下文相关帮助:高级 IDE 可以显示 Python 文档中的相关信息,甚至可以显示常见代码错误类型的修复建议。
- 代码完成:一些 IDE 可以为您完成部分键入的代码片段(如函数名称)——这是一个很好的节省时间和便利的功能。
- 调试:调试器允许您逐步运行代码并随时检查程序数据。当您试图确定程序行为不正常的原因时,这是非常宝贵的,因为这将不可避免地发生。
闲置的
大多数 Python 安装都包含一个名为IDLE的基本 IDE 。这个名字表面上代表集成开发和学习环境,但 Monty Python 剧团的一名成员名叫Eric Idle,这似乎不是巧合。
运行 IDLE 的过程因操作系统而异。
在 Windows 中启动 IDLE
转到“开始”菜单并选择“所有程序”或“所有应用程序”。应该有一个标记为IDLE(Python 3.x 32 位)或类似的程序图标。这在 Win 7、8 和 10 之间会略有不同。 IDLE 图标可能位于名为Python 3.x的程序组文件夹中。您还可以通过使用 Windows 开始菜单中的搜索工具并输入IDLE.
单击该图标以启动 IDLE。
在 macOS 中启动 IDLE
打开 Spotlight 搜索。键入Cmd+Space是执行此操作的几种方法之一。在搜索框中,键入terminal并按Enter。
在终端窗口中,键入idle3并按Enter。
在 Linux 中启动 IDLE
IDLE 在 Python 3 发行版中可用,但默认情况下可能未安装。要确定它是否是,请打开一个终端窗口。这取决于 Linux 发行版,但您应该能够通过使用桌面搜索功能和搜索terminal. 在终端窗口中,键入idle3并按Enter。
如果您收到一条错误消息command not found或类似的内容,则显然未安装 IDLE,因此您需要安装它。
安装应用程序的方法也因 Linux 发行版而异。例如,对于 Ubuntu Linux,安装 IDLE 的命令是sudo apt-get install idle3. 许多 Linux 发行版都有基于 GUI 的应用程序管理器,您也可以使用它们来安装应用程序。
按照适合您的发行版的任何程序安装 IDLE。然后,idle3在终端窗口中键入并按Enter以运行它。您的安装过程可能还在桌面某处设置了一个程序图标来启动 IDLE。
哇!
使用空闲
一旦安装了 IDLE 并成功启动它,您应该会看到一个标题为Python 3.xx Shell的窗口,其中 3.xx 对应于您的 Python 版本:
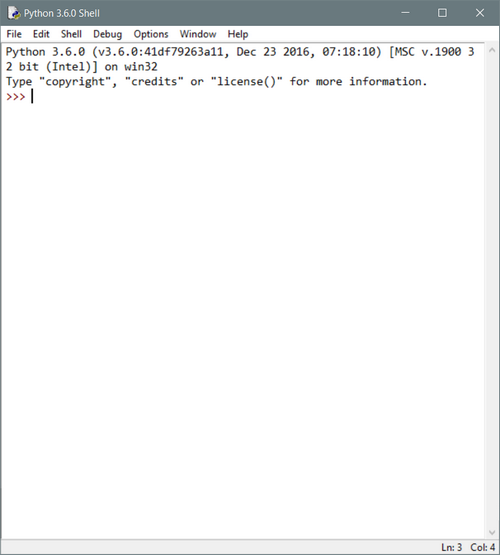
该>>>提示应该很熟悉。您可以交互式地键入 REPL 命令,就像从控制台窗口启动解释器一样。念念宇宙之气,Hello, World!再次施展:
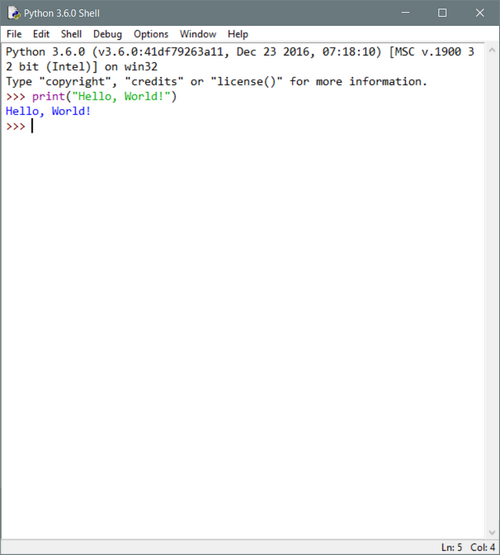
解释器的行为与您直接从控制台运行时的行为或多或少相同。IDLE 界面增加了以不同颜色显示不同句法元素的功能,使内容更具可读性。
它还提供上下文相关的帮助。例如,如果您在输入时print(没有输入打印函数的任何参数或右括号,则应显示悬停文本,指定print()函数的使用信息。
IDLE 提供的另一项功能是语句调用:
- 如果您输入了多个语句,您可以在 Windows 或 Linux 中使用Alt+P和Alt+N来调用它们。
- Alt+P通过先前执行的语句向后循环;Alt+N向前循环。
- 调用语句后,您可以使用键盘上的编辑键对其进行编辑,然后再次执行。macOS 中对应的命令是Cmd+P和Cmd+N。
您还可以创建脚本文件并在 IDLE 中运行它们。从 Shell 窗口菜单中,选择File → New File。这应该会打开一个额外的编辑窗口。输入要执行的代码:
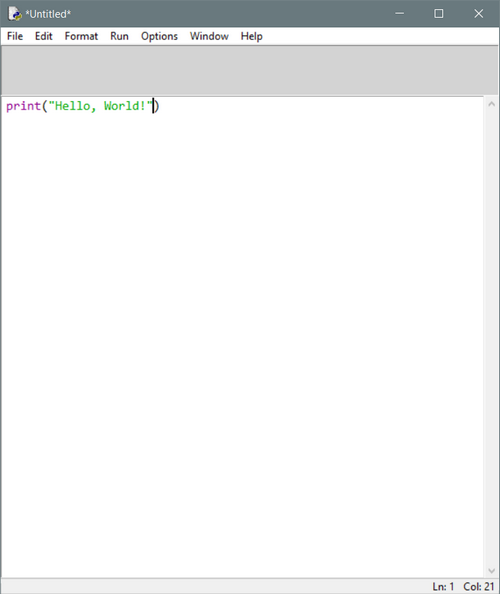
从该窗口的菜单中,选择文件 → 保存或文件 → 另存为...并将文件保存到磁盘。然后选择运行 → 运行模块。输出应该会出现在解释器 Shell 窗口中:
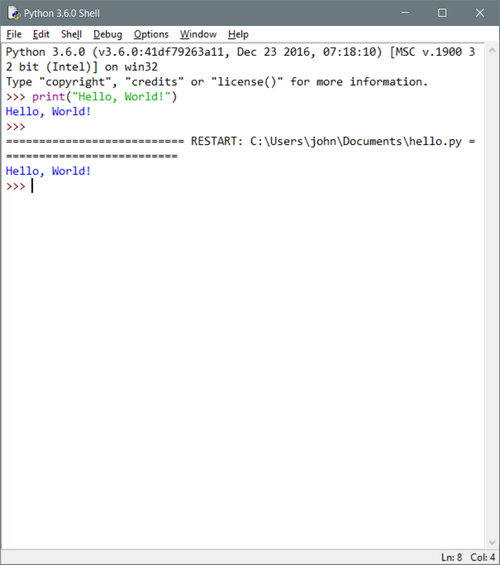
好的,大概够了Hello, World!。宇宙之气应该是安全的。
两个窗口都打开后,您可以来回切换,在一个窗口中编辑代码,运行它并在另一个窗口中显示其输出。通过这种方式,IDLE 提供了一个基本的 Python 开发平台。
虽然它有点基础,但它支持相当多的附加功能,包括代码完成、代码格式化和调试器。有关更多详细信息,请参阅IDLE 文档。
Thonny
Thonny是由爱沙尼亚塔尔图大学计算机科学研究所开发和维护的免费 Python IDE。它专门针对 Python 初学者,因此界面简单整洁,易于理解和快速上手。
与 IDLE 一样,Thonny 支持 REPL 交互以及脚本文件编辑和执行:
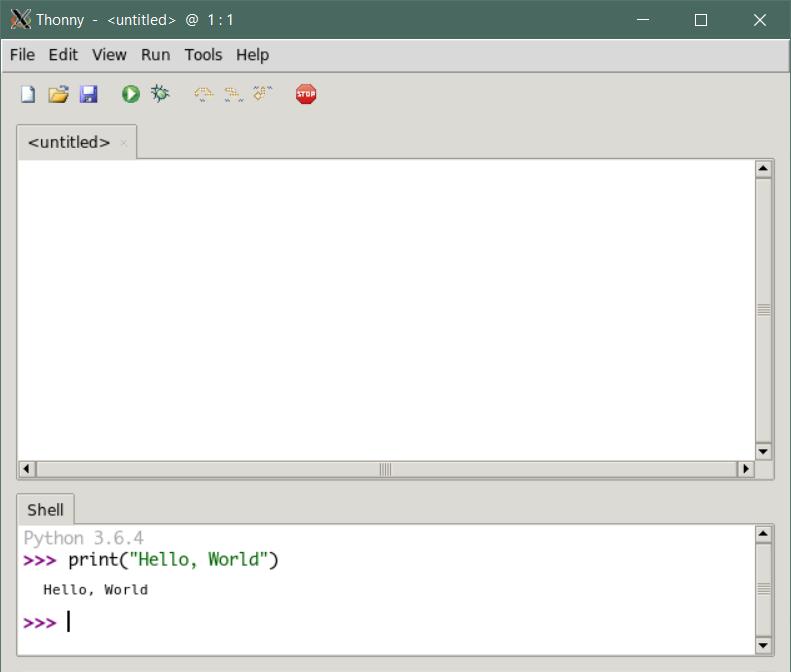
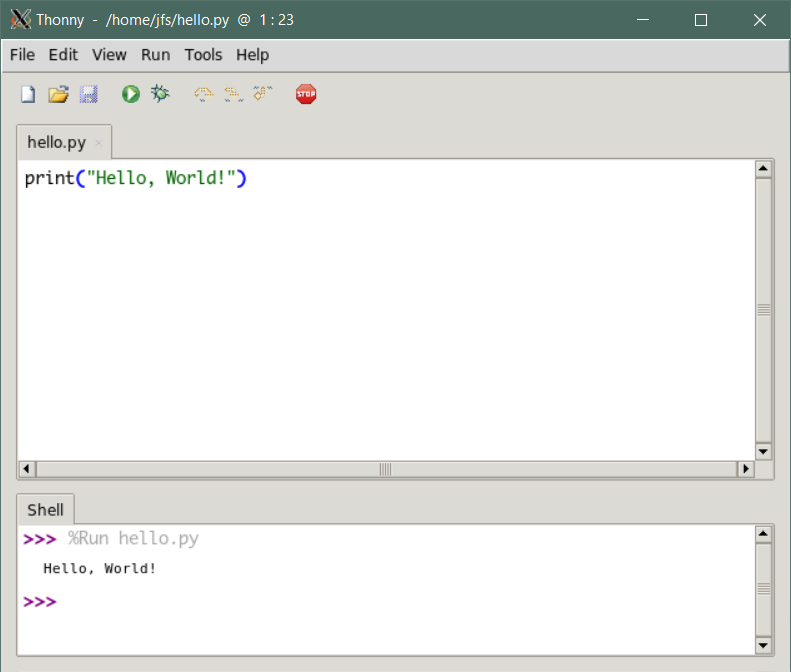
除了提供分步调试器之外,Thonny 还执行语法突出显示和代码完成。对那些学习 Python 的人特别有帮助的一项功能是,调试器在您单步执行代码时在表达式中显示值,因为它们被评估:
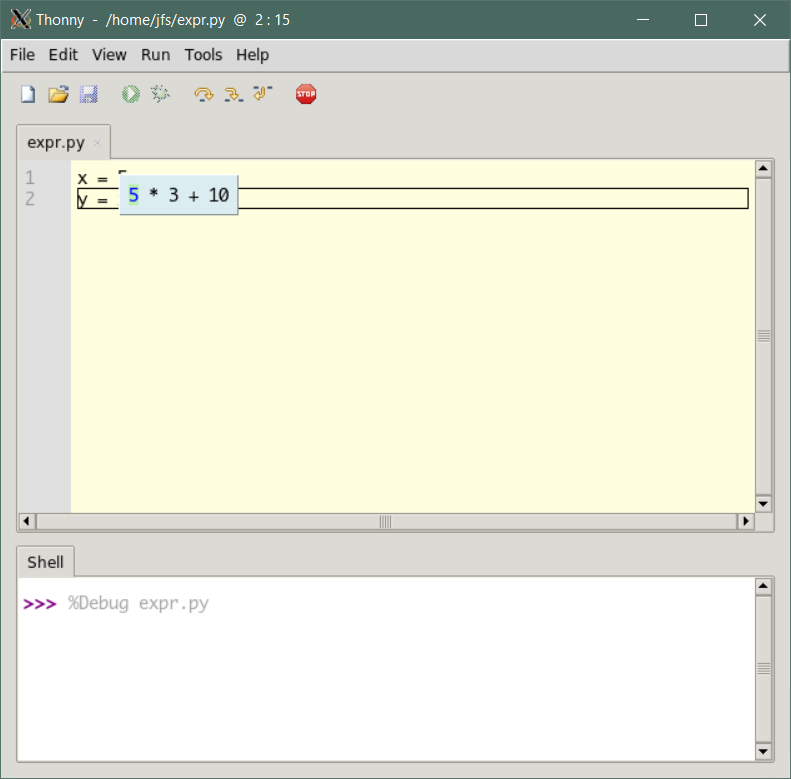
Thonny 特别容易上手,因为它内置了 Python 3.6。所以您只需要执行一次安装,就可以开始了!
版本适用于 Windows、macOS 和 Linux。该Thonny网站有下载和安装说明。
IDLE 和 Thonny 当然不是唯一的游戏。还有许多其他 IDE 可用于 Python 代码编辑和开发。有关其他建议,请参阅我们的Python IDE 和代码编辑器指南。
在线 Python REPL 站点
正如您在上一节中看到的,有一些网站可以为您提供对 Python 解释器的在线交互式访问,而您无需在本地安装任何东西。
对于本教程中一些更复杂或冗长的示例,这种方法可能无法令人满意。但是对于简单的 REPL 会话,它应该可以很好地工作。
Python 软件基金会在其网站上提供了一个交互式 Shell。在主页上,单击如下所示的按钮:

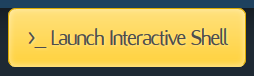
或者直接访问https://www.python.org/shell。
你应该得到一个带有如下窗口的页面:
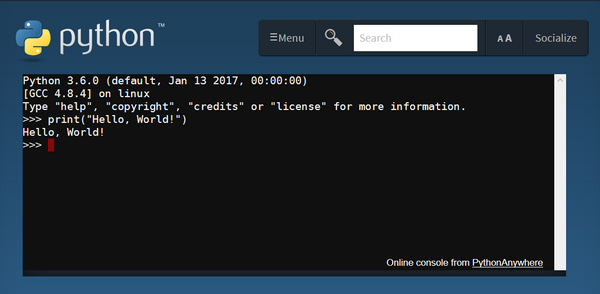
熟悉的>>>提示表明您正在与 Python 解释器对话。
以下是一些其他提供 Python REPL 的站点:
结论
较大的应用程序通常包含在传递给 Python 解释器执行的脚本文件中。
但是解释型语言的优点之一是您可以以交互方式运行解释器和执行命令。Python 以这种方式易于使用,它是让您了解语言如何工作的好方法。
本教程中的示例是通过与 Python 解释器的直接交互生成的,但是如果您选择使用 IDLE 或其他一些可用的 IDE,这些示例应该仍然可以正常工作。
继续下一部分,您将开始探索 Python 语言本身的元素。
- 点赞
- 收藏
- 关注作者


评论(0)