VM安装CentOS7
本文介绍VMware 15.5 PRO安装CentOS7,内容详细(文末提供给VMware、序列号、CentOS7网盘资源下载地址),资源长期有效,建议收藏!
一、资源前期准备
1、软件准备
VMware 15
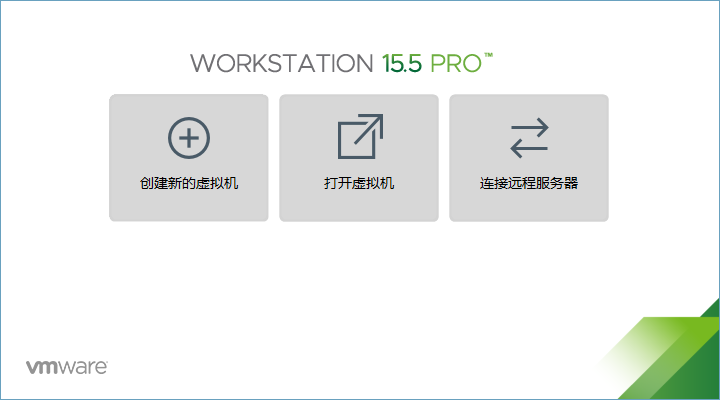 CentOS-7-x86_64-DVD-1511-7.2镜像
CentOS-7-x86_64-DVD-1511-7.2镜像

2、硬件要求
通过宿主机运行VMware安装CentOS对宿主机有一定的要求,建议多核CPU、8G内存、500G硬盘以上。可以在任务管理器中查看CPU、内存和磁盘配置和使用情况。
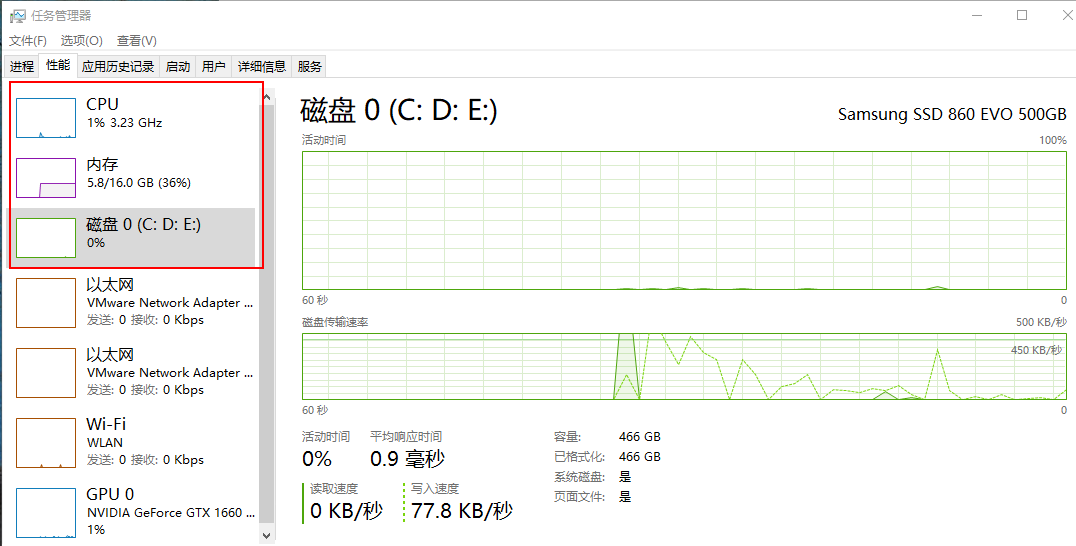
二、安装
1、虚拟机准备
- 打开VMware单机创建新的虚拟机
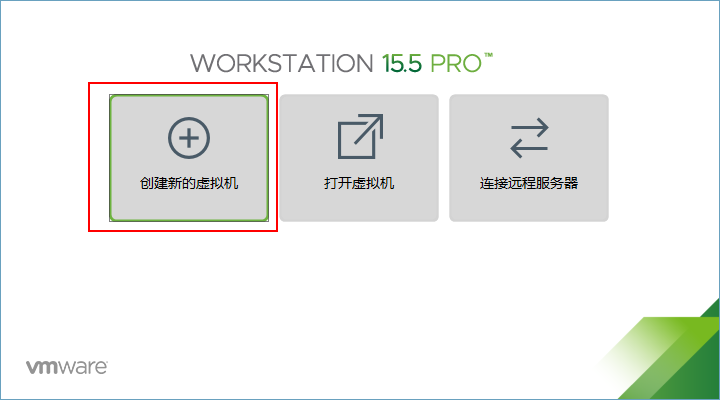
- 典型与自定义安装
典型(推荐)(T):通过简单的步骤快速创建虚拟机,VMware会将主流的配置应用于虚拟机操作系统,适合新手
自定义安装:用户可以根据自己的需求创建指定配置的虚拟机操作系统
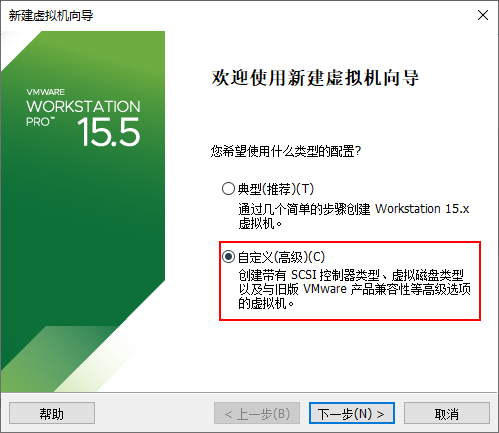
- 选择虚拟机硬件兼容性
这一步选择虚拟机硬件兼容性,我们根据自己的VMware版本来选择,避免高低版本虚拟机复制的时候不兼容问题,单击下一步
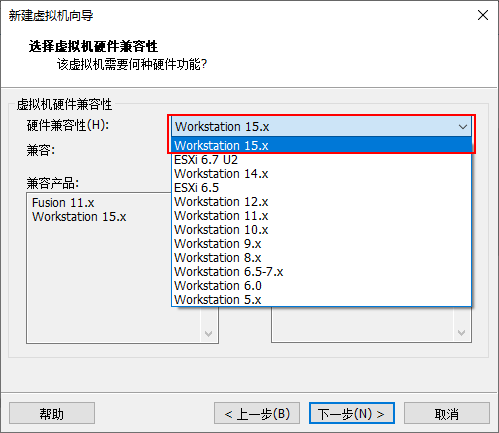
- 选择安装程序光盘映射文件(iso)
这一步是选择我们下载的操作系统镜像文件,选择之后不要点击下一步,选择稍后安装操作系统。
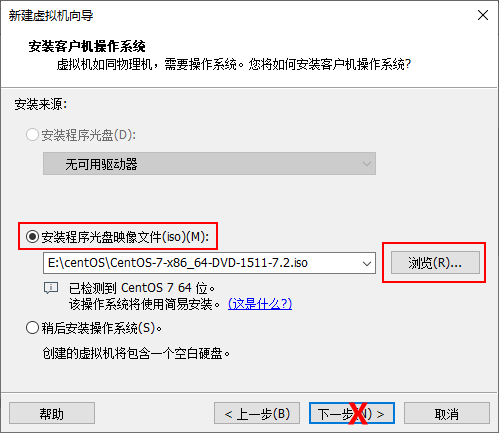
- 选择稍后安装操作系统
选择稍后安装操作系统我们可以在后续选择客户机操作系统,使其具有更好的兼容性。单击下一步

- 选择客户机操作系统
我们这里是CentOS7 64位的操作系统,选择正确的客户机操作系统配置后,单击下一步
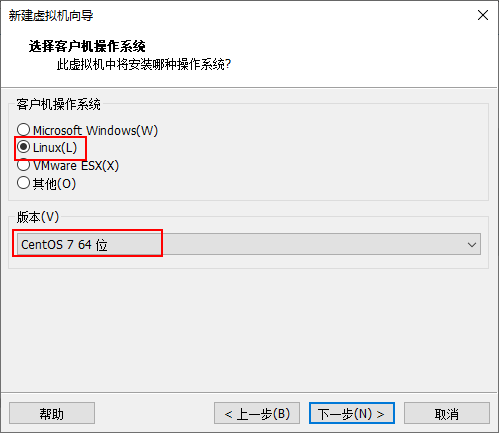
- 命名虚拟机
这一步做两个事情,第一个是给你的虚拟机命名,第二个是选择虚拟机的存放地址(建议修改盘符,默认是C盘的某个安装地址),均是为了方便管理和区分
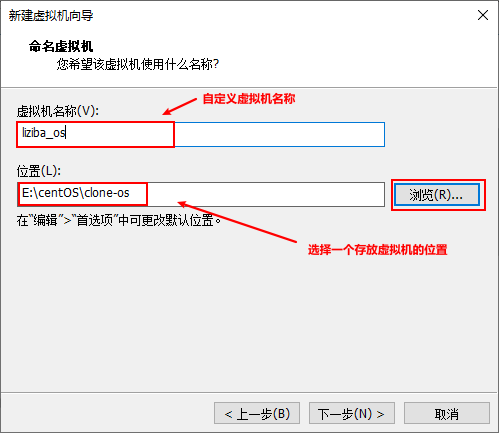
- 处理器配置
这一步是为当前安装的虚拟机分配CPU资源,这个根据宿主机的配置以及当前安装虚拟机学习的目的去自定义就好,选择好了之后单击下一步
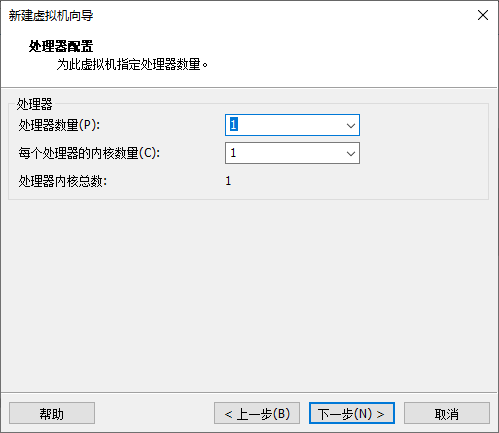
- 内存配置
这一步是为安装的虚拟机分配内存大小,这个根据宿主机的配置以及当前安装虚拟机学习的目的去自定义就好,选择好了之后单击下一步
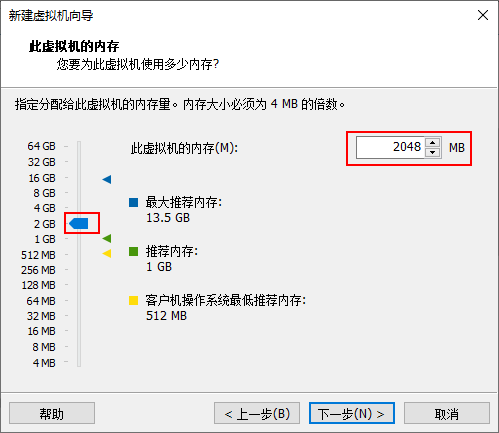
- 网络连接类型
网络类型有四种类型,分别是桥接、NAT、仅主机、不使用网络连接,这几者的简单区别如下:
- 桥接 -> 与宿主机平级,桥接模式分两种,一种是直接把虚拟机的网卡接到物理网络,另一种方法是通过一个虚拟网络进行桥接,可以简单理解为连接在同一个交换机上
- NAT -> 虚拟机通过宿主机与外面进行网络通讯,相当于说在虚拟机与物理机直接添加一个交换机,相当于拥有NAT地址转换功能,能够自动把虚拟机的IP转换为与物理机在同一网段的IP
- 仅主机 -> 该模式是内部虚拟机连接到一个可提供DHCP功能的虚拟网卡VMnet1上去,VMnet1相当于一个交换机,将虚拟机发来的数据包转发给物理网卡,但是物理网卡不会将该数据包向外转发。所以仅主机模式只能用于虚拟机与虚拟机之间、虚拟机与物理机之间的通信。
- 不使用网络-> ……
我们这里选择桥接网络,单击下一步
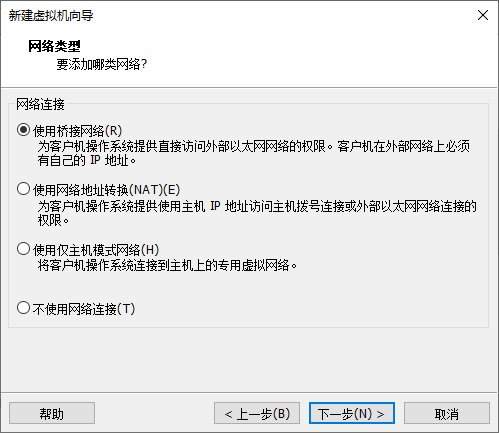
- I/O类型选择
选择默认LSI Logic(L) 推荐,单击下一步
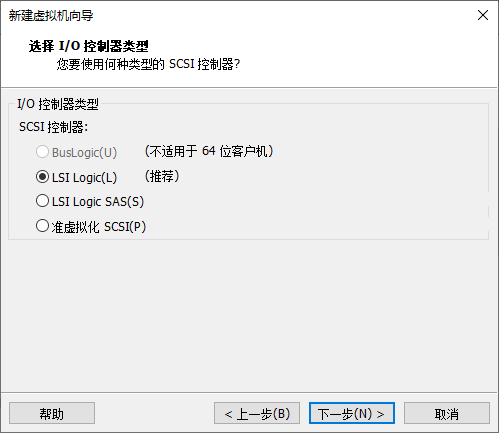
- 磁盘类型
选择默认SCSI(S) 推荐,单击下一步
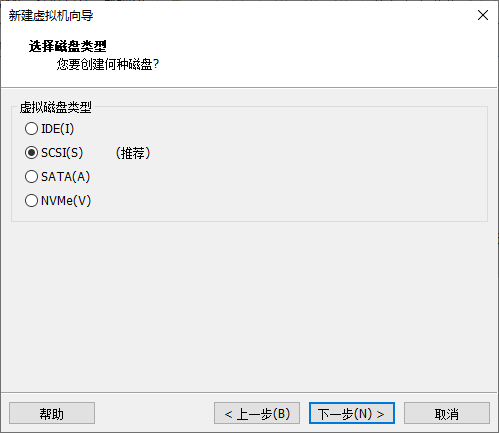
- 选择磁盘
我们选择创建新虚拟机磁盘,单击下一步
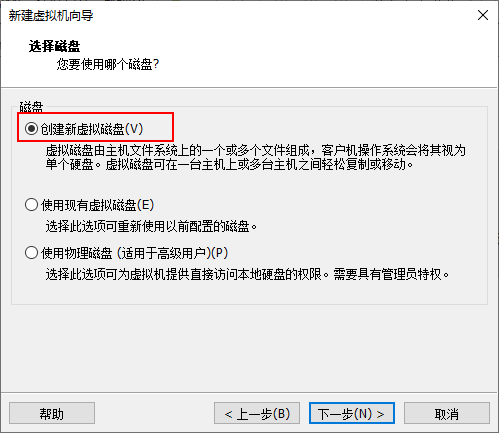
指定磁盘的最大磁盘大小(根据自己需求和配置来选择),选择将虚拟磁盘拆分成多个文件,单击下一步
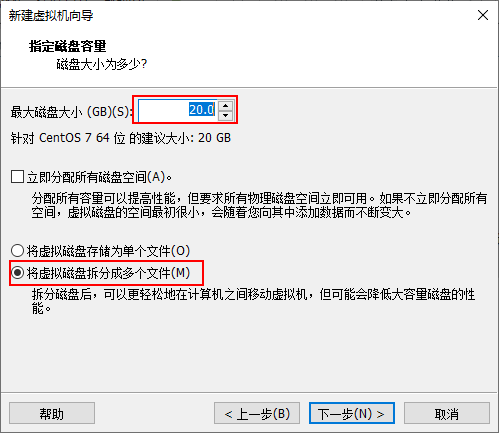
磁盘名称我们使用默认名称

- 自定义硬件
虚拟机中很多硬件我们使用不上,我们通过自定义硬件的方式将其移除。
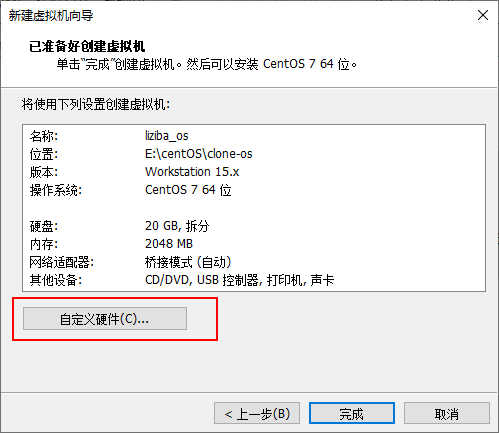
声卡、打印机等我们可以移除,声卡已被我移除了(忘记截图了,你觉得需要你就点击添加加回来),自定义后单击完成。
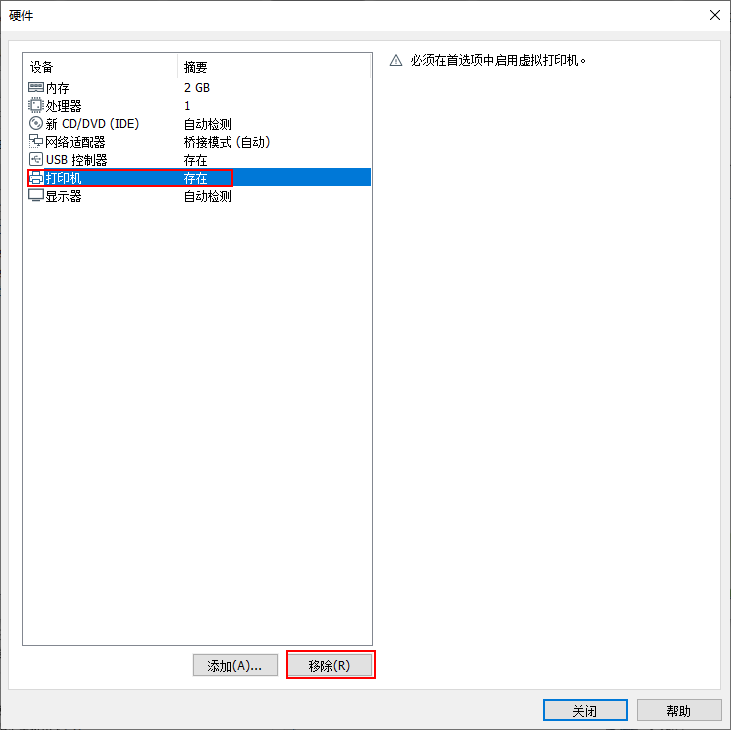
- 完成虚拟机创建
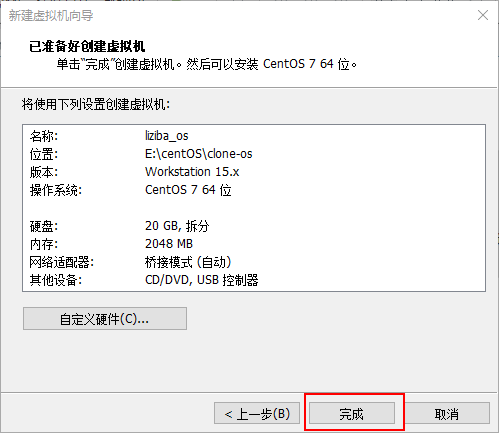
创建完成后在我的计算机中可以看到刚刚创建的虚拟机和虚拟机的配置,为了方便管理建议右键单击我的计算机,新建文件夹对虚拟机进行分组管理。
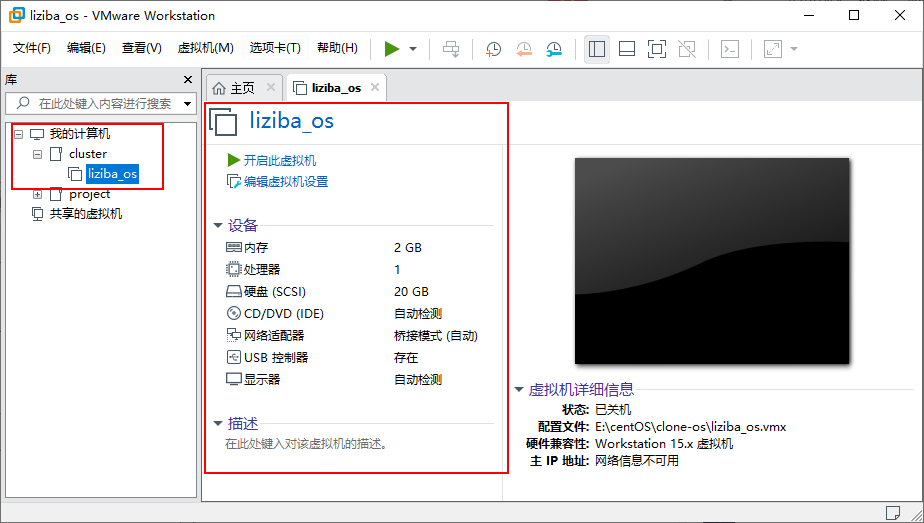
2、CentOS 安装
- 再次选择ISO映像文件
在我的计算机中选择刚刚创建好的虚拟机,右击选择设置
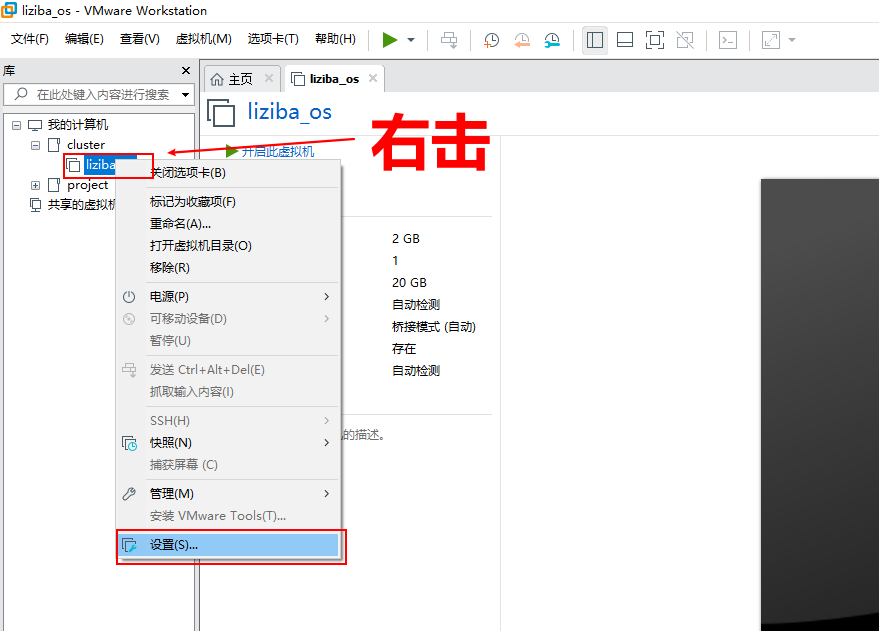
选择CD/DVD(IDE),我们将默认的自动检查,修改为使用ISO映像文件,选择我们下载的镜像文件(上面安装虚拟机使用的镜像文件),单击确定
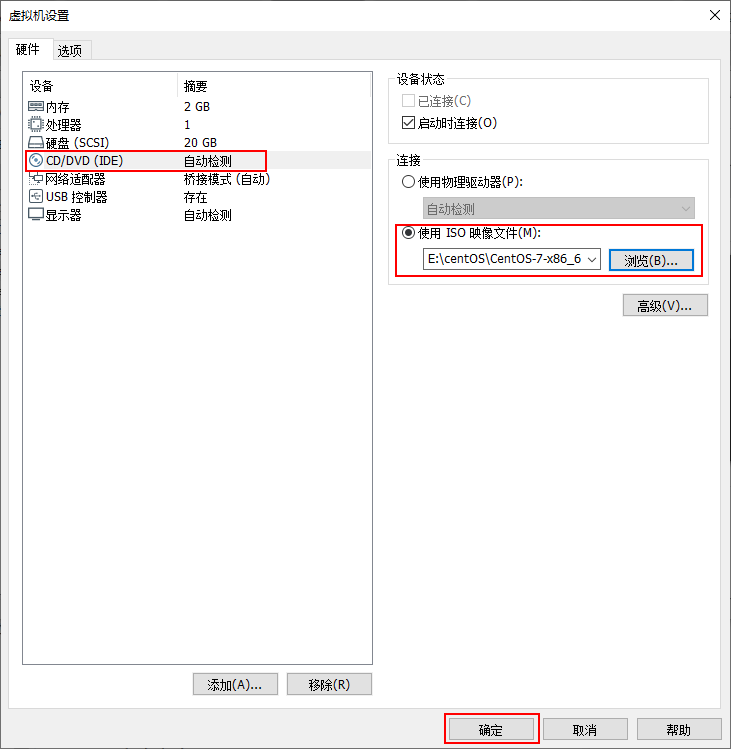
- 启动虚拟机
点击开启此虚拟机
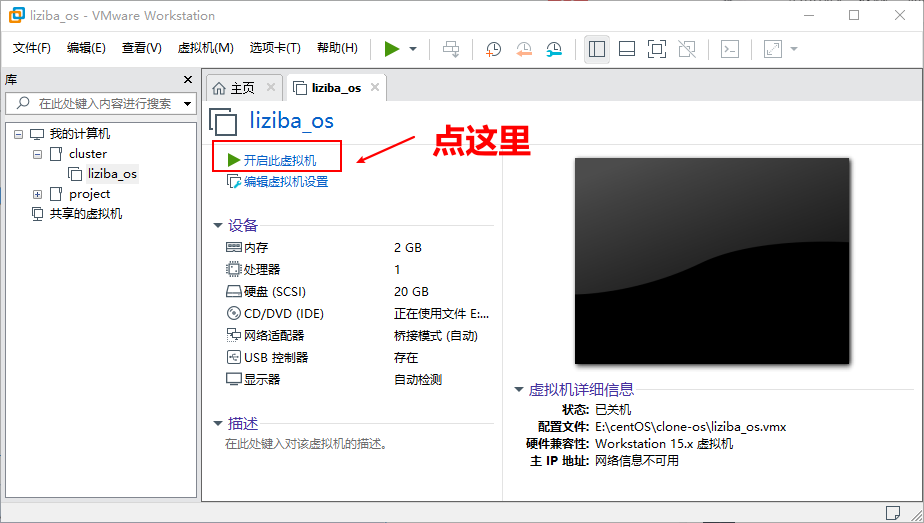
这里出现了三个选择,我们选择Install CentOS 7(第一个),然后键入Enter(回车),等待系统初始化。这里需要注意一下,如果你的鼠标不见了,不要急,使用Ctrl + Alt即可释放。
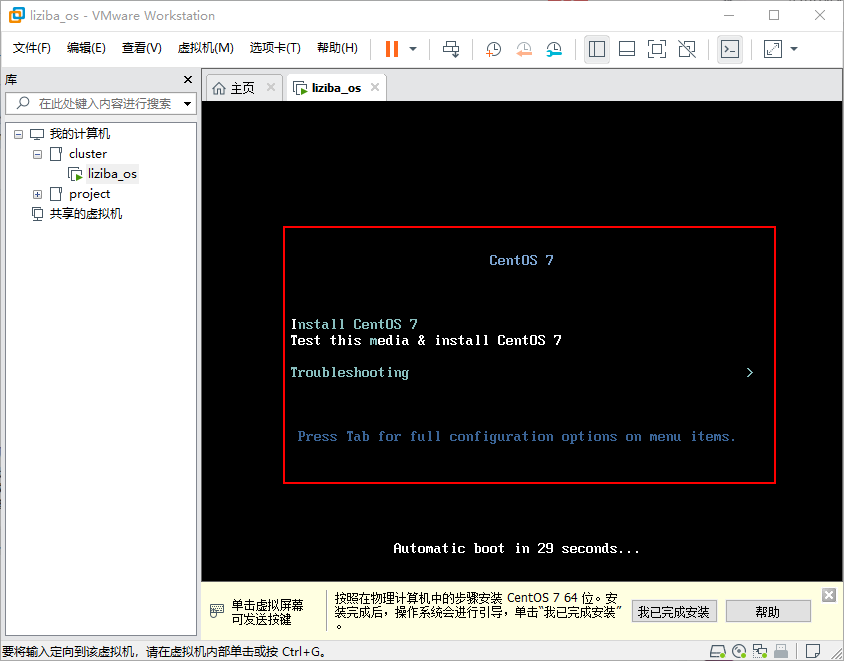
- 语言和键盘选择
我这里选择英语版本,因为公司一般都是使用英文版本的,如果不喜欢的可以选择中文版,选择后点击Continue
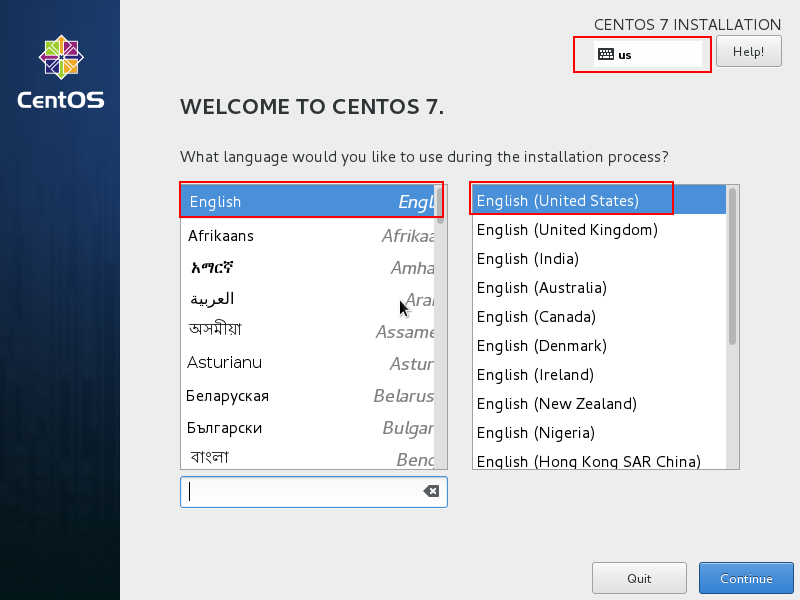
- 时间设置
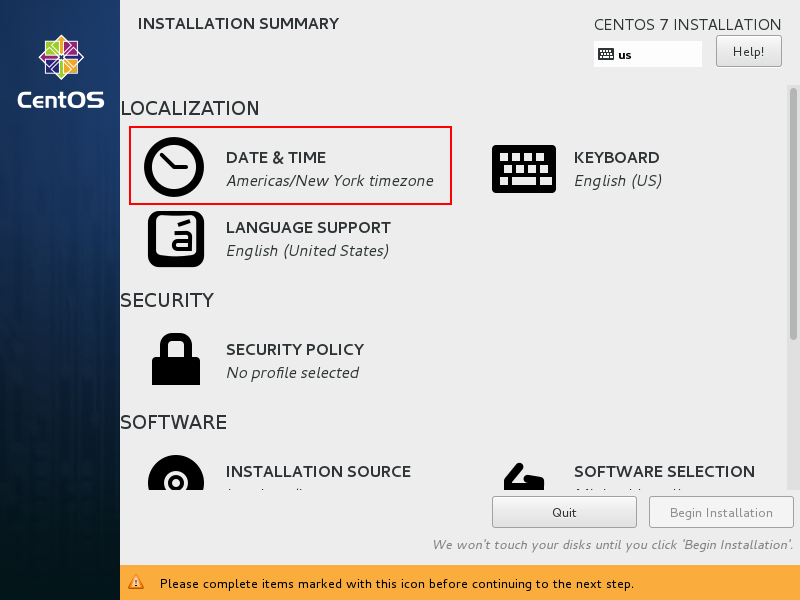
选择Asia 亚洲, shanghai 上海,对应的时间和日期我们可以手动修改,时间可以选择24小时制和AM/PM格式的,选择修正后单击Done
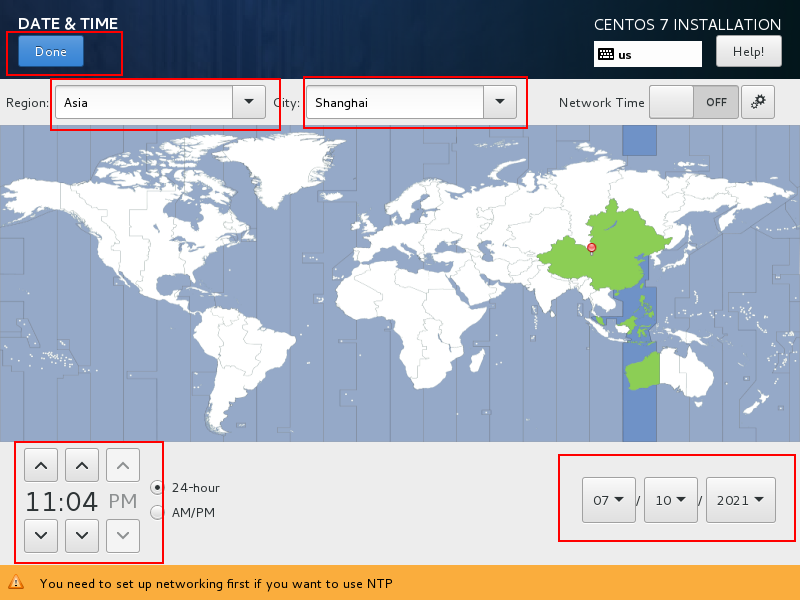
- 软件安装
选择我们需要的软件进行安装
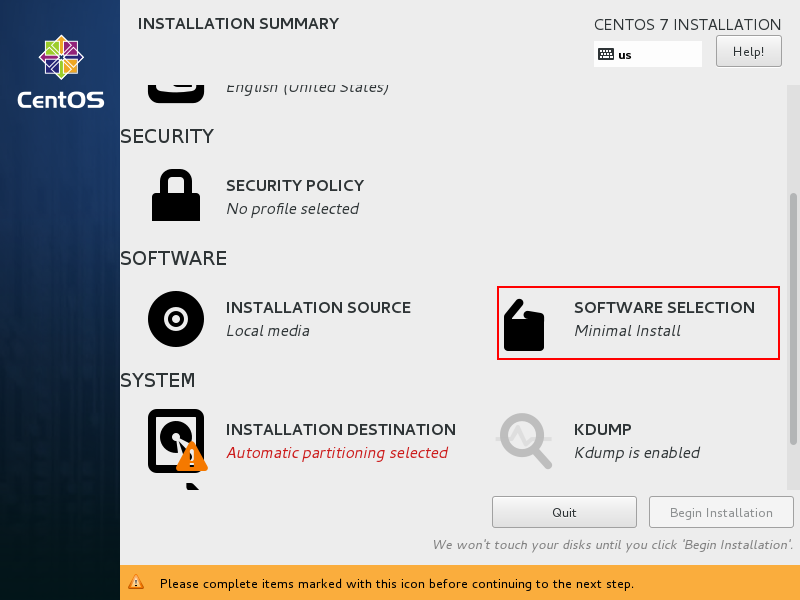
为了操作方便可以选择Server with GUI,选择完成后单击Done
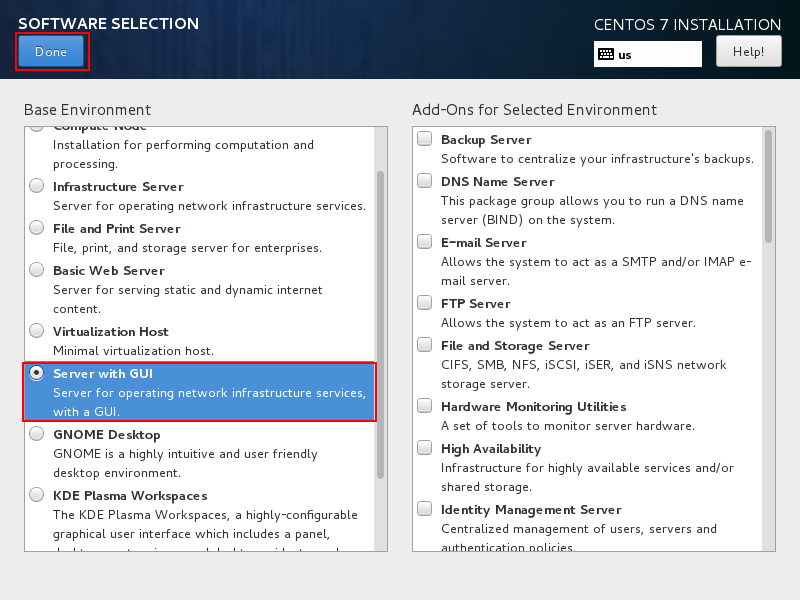
- 磁盘划分
选择INSTALLATION DESTINATION 进行磁盘的相关划分操作
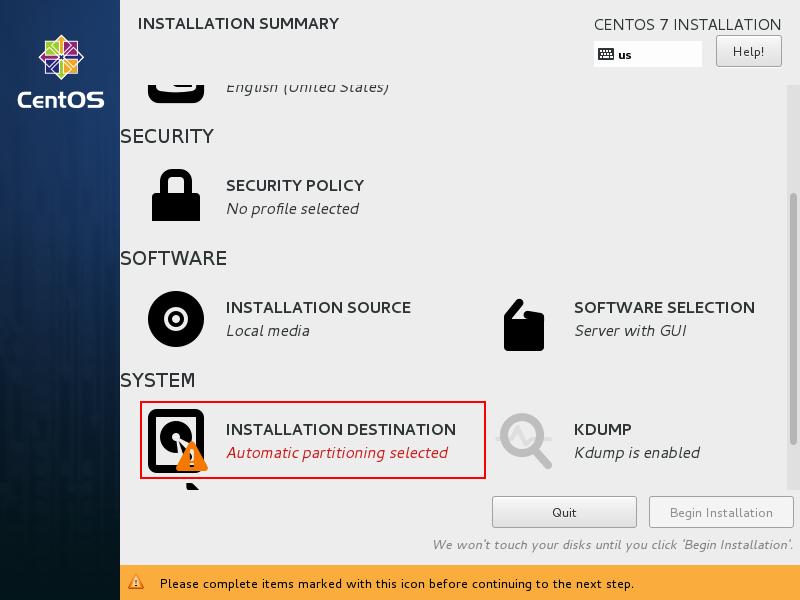
选择I will configure partionning. 默认是Auto选择,修改成I will configure partionning后单击Done
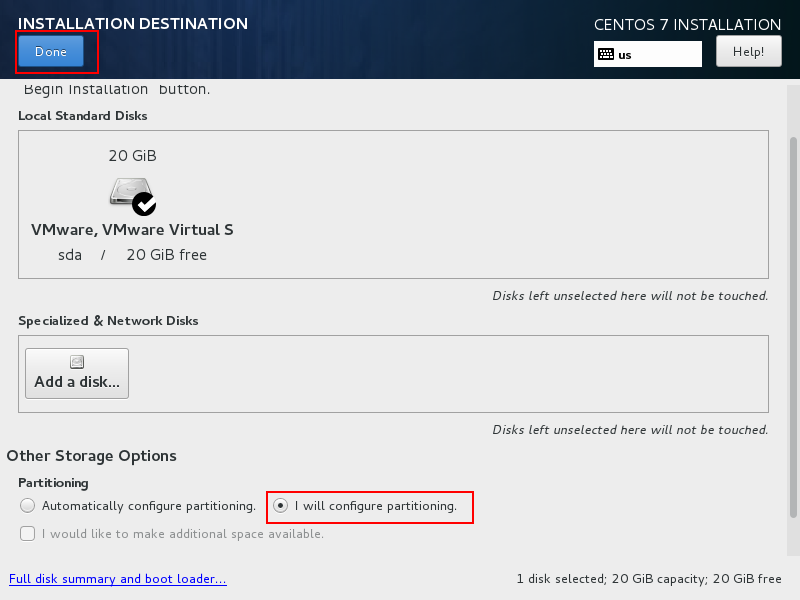
分配/boot分区磁盘大小
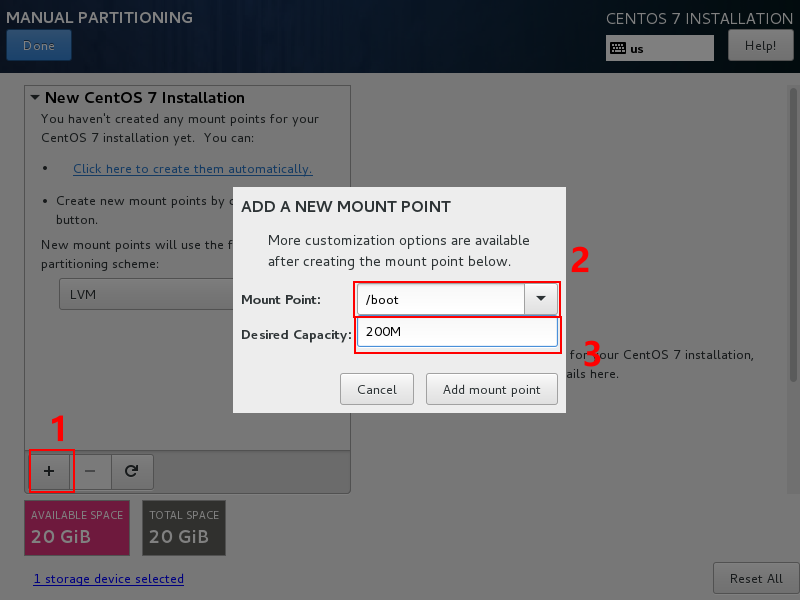
分配/目录的磁盘大小
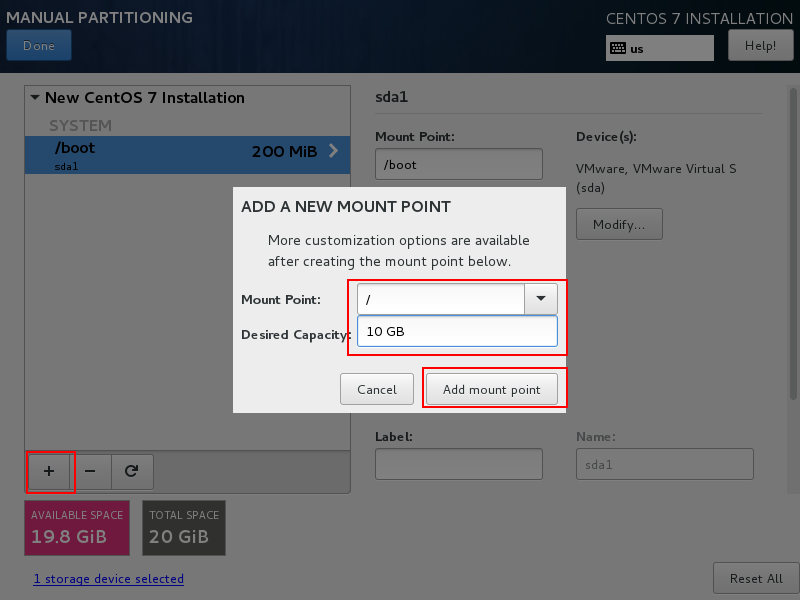
分配swap的磁盘大小,建议使用MB,GB的大小没那么准确,会存在不规则的磁盘空间,比如我的错误示范,我修正了使用MB的释放如下:
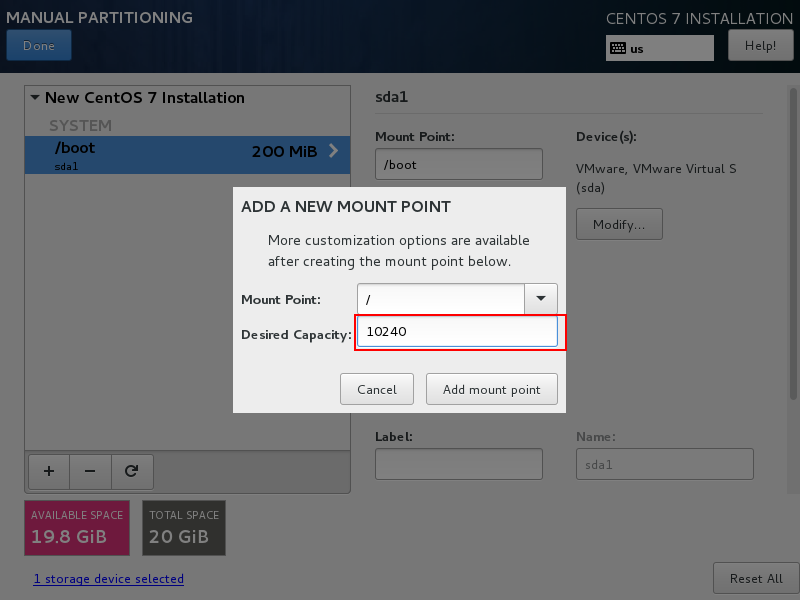
最后分配完成的示意图,单击Done
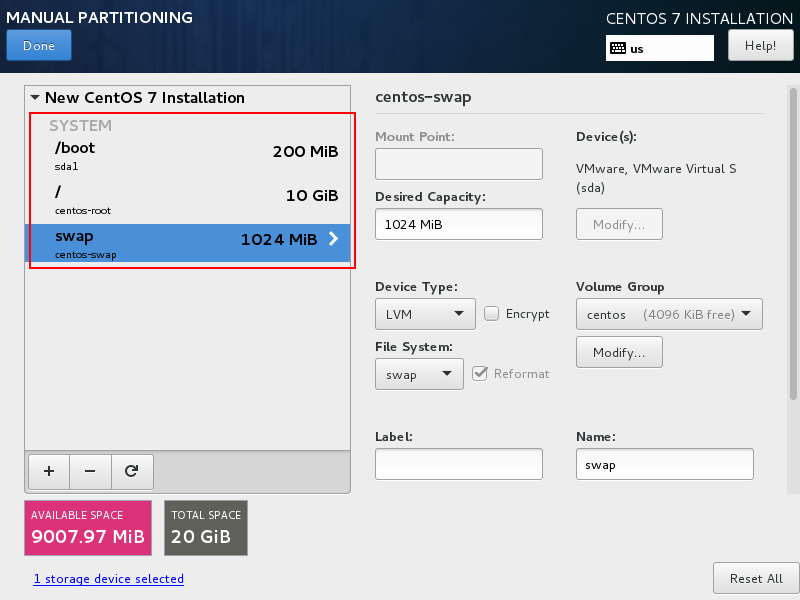
弹出提示确认框,单击Accept Changes
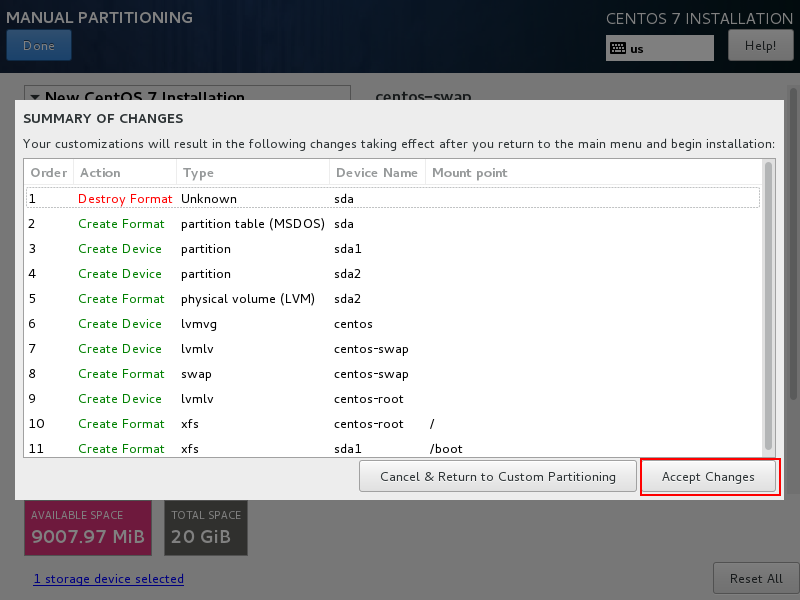
- 网卡信息和主机名设置
单击NETWORK & HOST NAME
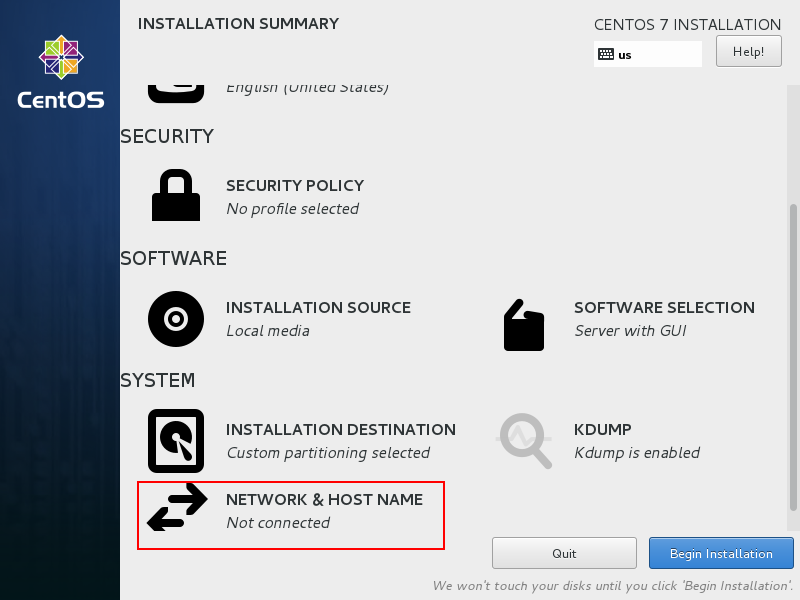
点击OFF ,将开关置于ON的位置,查看是否能正确的获取到网络相关信息
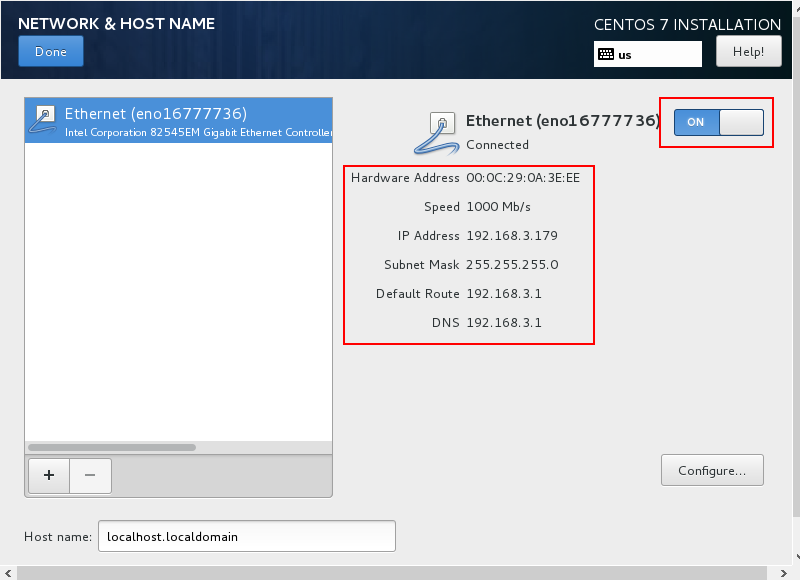
修改host name(建议hostname有一定的规范和规则,命名要求会有提示),单击Done
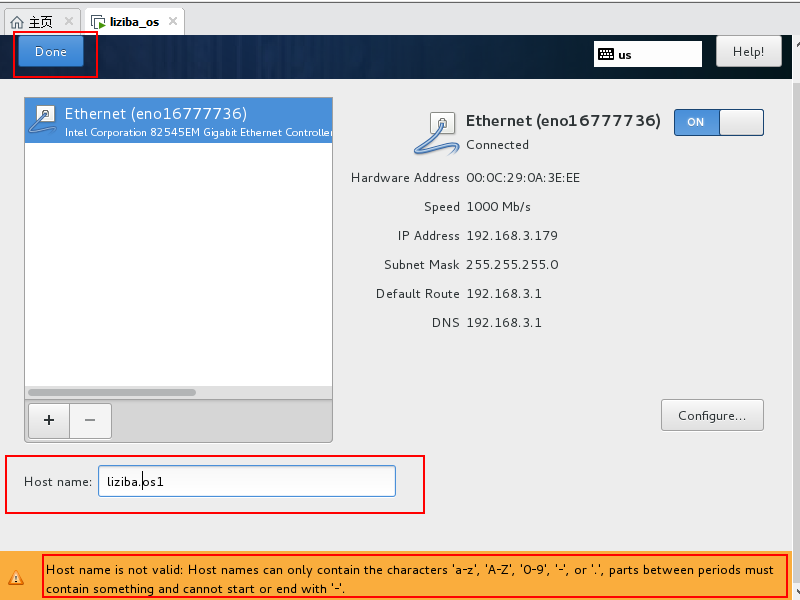
- 安装
单击Begin Installation,开始安装 -> 安装需要一些时间,我们可以稍微干点其他的事情……
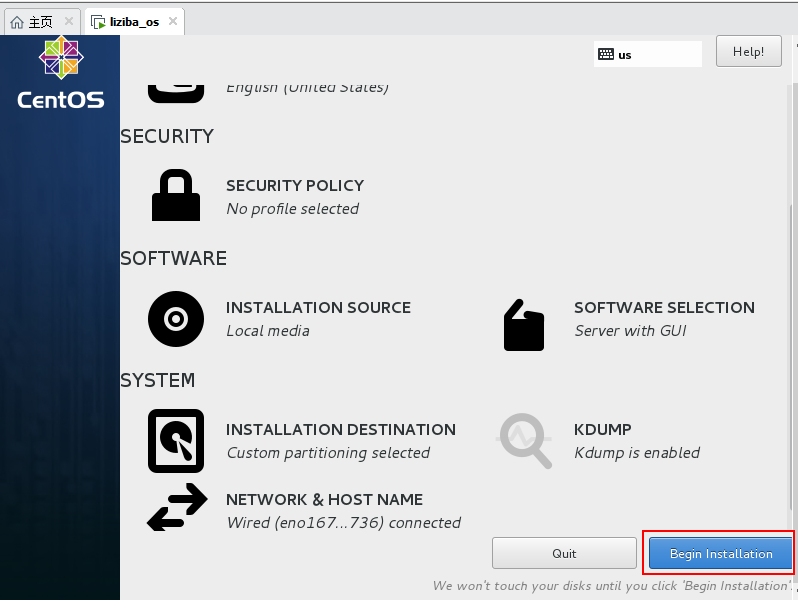
选择ROOT PASSWORD
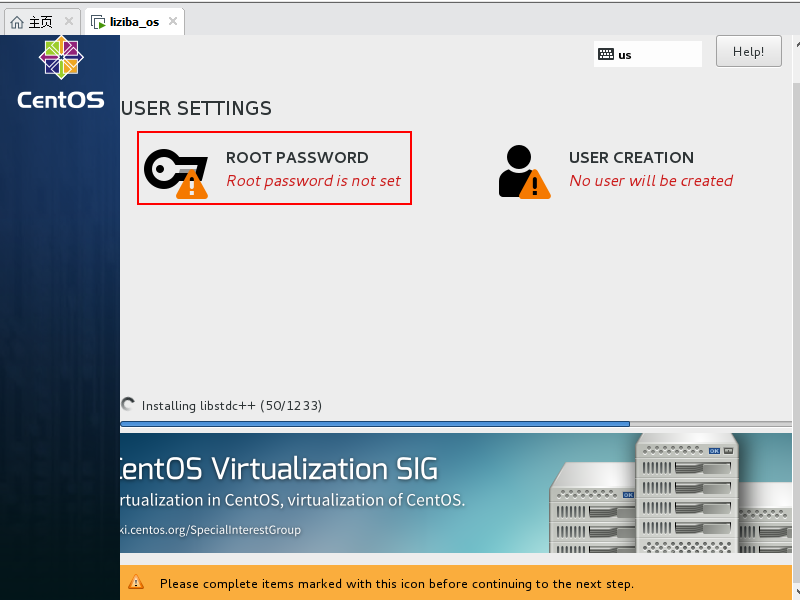
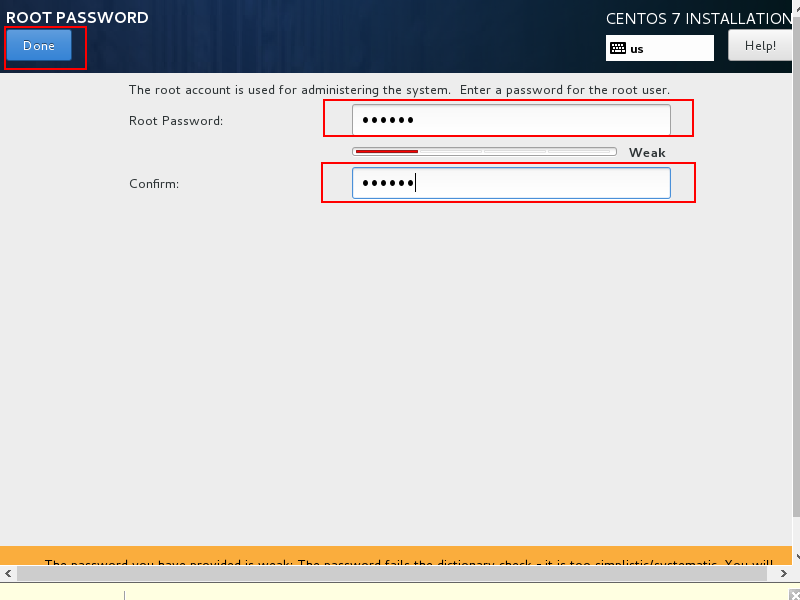
创建管理员用户
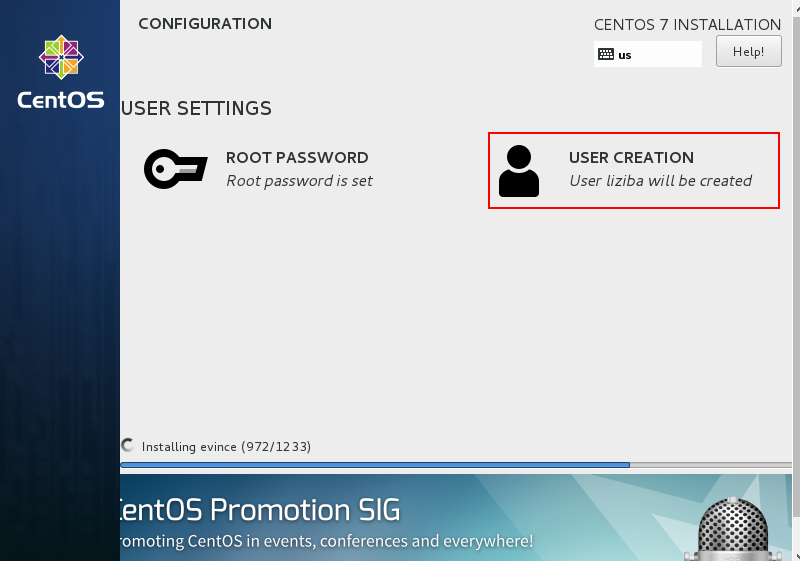
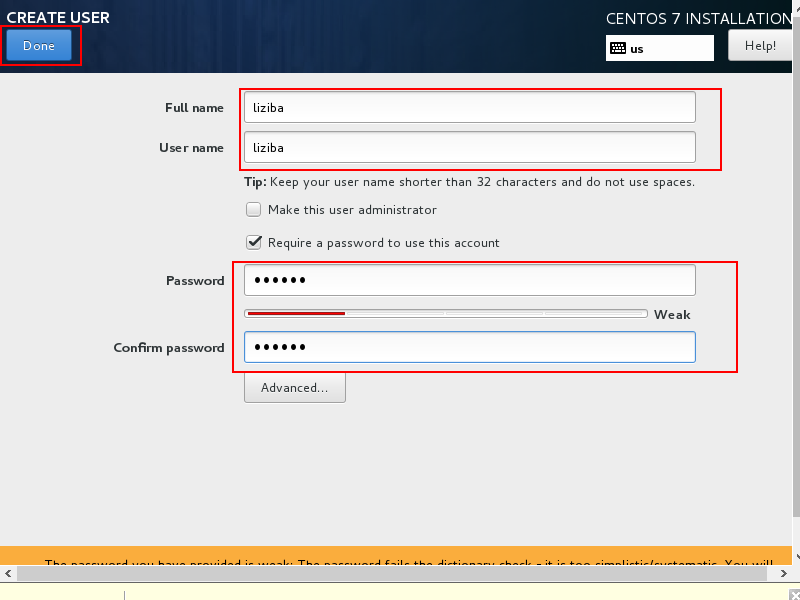
三、安装出现的两个问题
1、license information(license not accepted)
centos7 安装出现 license information(license not accepted)解决办法
安装centos7出现license这个提示。大概意思就是需要通过许可信息,提供两种办法跳过这个环节。
- 输入1-回车 2-回车 c-回车 c-回车,之后就可以进入系统
- 输入1-回车 2-回车 q-回车 yes-回车,之后就可以进入系统
2、出现如下黑屏
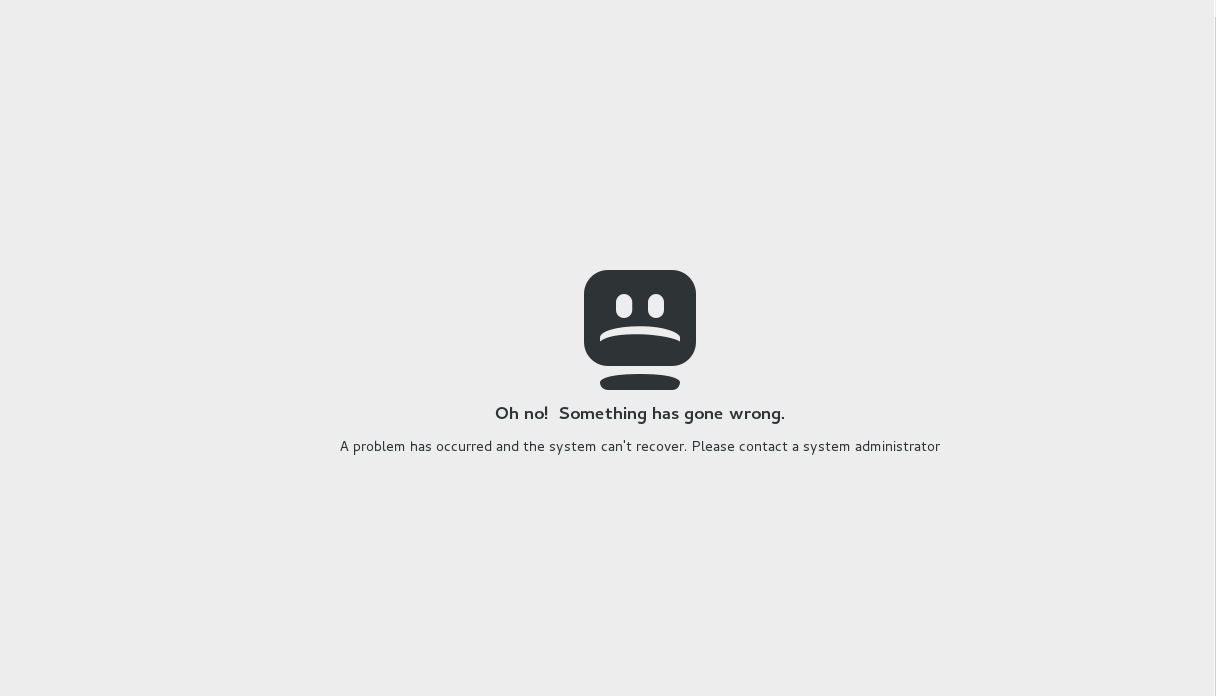
关闭虚拟机,按如下步骤设置,重启虚拟机即可!
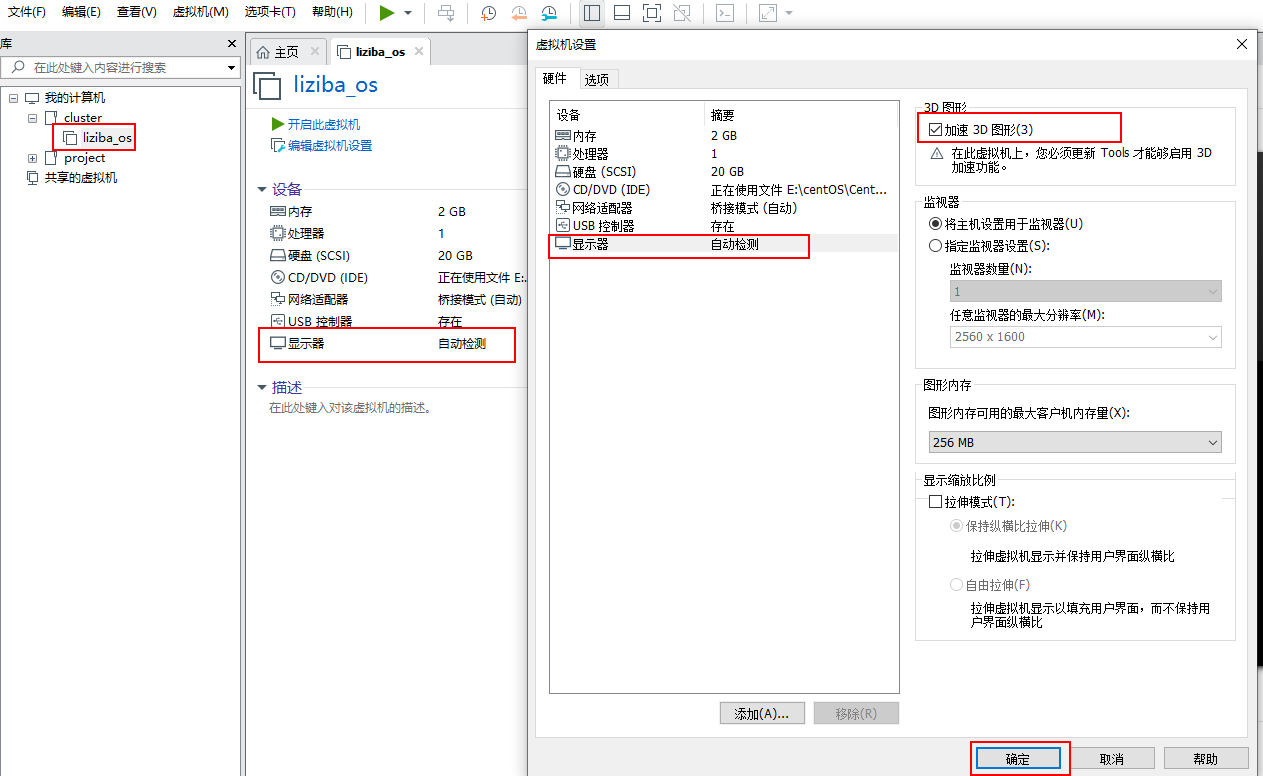
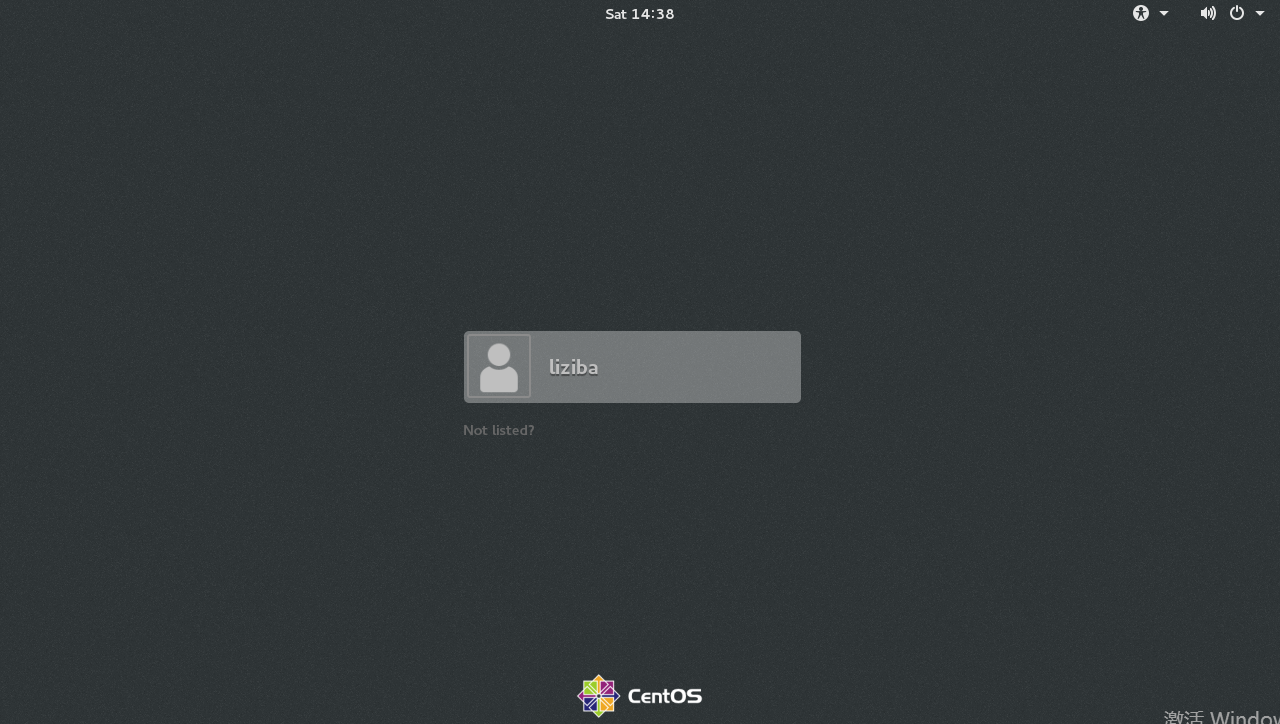
四、资源下载地址
VMware-workstation-full-15.5
链接:https://pan.baidu.com/s/1UjDNO8ZoGb7bXW9zDI6Mqw 提取码:xrid
VMware序列号说明
链接:https://pan.baidu.com/s/1eH-c-oztavZo94V8kciDXg 提取码:lsil
CentOS-7-x86_64-DVD-1511-7.2
链接:https://pan.baidu.com/s/1U_j_KovPvgP-bC90k1tPSw 提取码:3q4m
👇🏻 关注公众号 获取更多资料👇🏻

- 点赞
- 收藏
- 关注作者


评论(0)