windows10 64位 OpenVINO安装教程
OpenVINO安装的必要步骤:
windows10 64位 OpenVINO安装的必要步骤
OpenVINO安装的可选步骤:
windows10 64位 OpenVINO安装的可选步骤
目录
三、安装带有C++和MSBuild的Microsoft Visual Studio *
系统要求
开发平台
处理器
第6代至第8代Intel®Core™和Intel®Xeon®处理器
兼容的操作系统
- Ubuntu * 16.04.3 LTS(64位)
- Windows®10(64位)
- CentOS * 7.4(64位)
- macOS * 10.13,10.14(64位)
目标系统平台
中央处理器
| 处理器 |
兼容的操作系统 |
| 第6代至第8代英特尔酷睿和英特尔至强处理器 |
|
| 奔腾®处理器N4200 / 5,N3350 / 5,N3450 / 5,采用英特尔®高清显卡 |
|
Iris®Pro和Intel®HDGraphics
处理器
- 采用Iris®Pro显卡和Intel HD显卡的第6代至第8代英特尔酷睿处理器†
- 具有Iris Pro图形和Intel HD Graphics的第6代至第8代Intel Xeon处理器(不包括不包含图形的e5系列)†
兼容的操作系统
- Ubuntu 16.04.3 LTS(64位)
- Windows 10(64位)
- CentOS 7.4(64位)
FPGA
必须针对CPU或GPU运行OpenCV和OpenVX *功能。
处理器
- 英特尔®Arria®10FPGA GX开发套件
- 采用Intel®Arria®10GX FPGA操作系统的英特尔®可编程加速卡
兼容的操作系统
- Ubuntu 16.04.3 LTS(64位)
- CentOS 7.4(64位)
VPU
支持的硬件
- 英特尔®Movidius™神经计算棒
- 英特尔®神经计算棒2
兼容的操作系统
- Ubuntu 16.04.3 LTS(64位)
- Windows 10(64位)
- CentOS 7.4(64位)
英特尔®视觉加速器设计
FPGA
支持的硬件
- 采用Intel®Arria10 FPGA的英特尔®视觉加速器设计
兼容的操作系统
- Ubuntu 16.04.3 LTS(64位)
VPU
支持的硬件
- 采用英特尔®Movidius视觉处理单元(VPU)的英特尔视觉加速器设计
兼容的操作系统
- Ubuntu 16.04.3 LTS(64位)
- Windows 10(64位)
其他软件要求
Linux构建环境需要以下组件:
- OpenCV 3.4或更高版本
- GNU编译器集合(GCC)* 3.4或更高版本
- CMake * 2.8或更高
- Python * 3.5或更高版本
Windows *构建环境需要以下组件:
- 英特尔®高清显卡驱动程序(最新版本)†
- OpenCV 3.4或更高版本
- 英特尔®C++编译器2017更新4
- CMake 2.8或更高
- Python 3.5或更高版本
- Microsoft Visual Studio * 2015
†只有在使用GPU时才需要图形驱动程序。
外部依赖
附加软件
Ubuntu软件包:Libkmod开发(Libkmod-Dev) | Linux标准库(Lsb-Release)
WinZip *:解压缩文件
一、进入官网
1.官网地址:OpenVINO官网
2.进入官网后将看到如下界面:
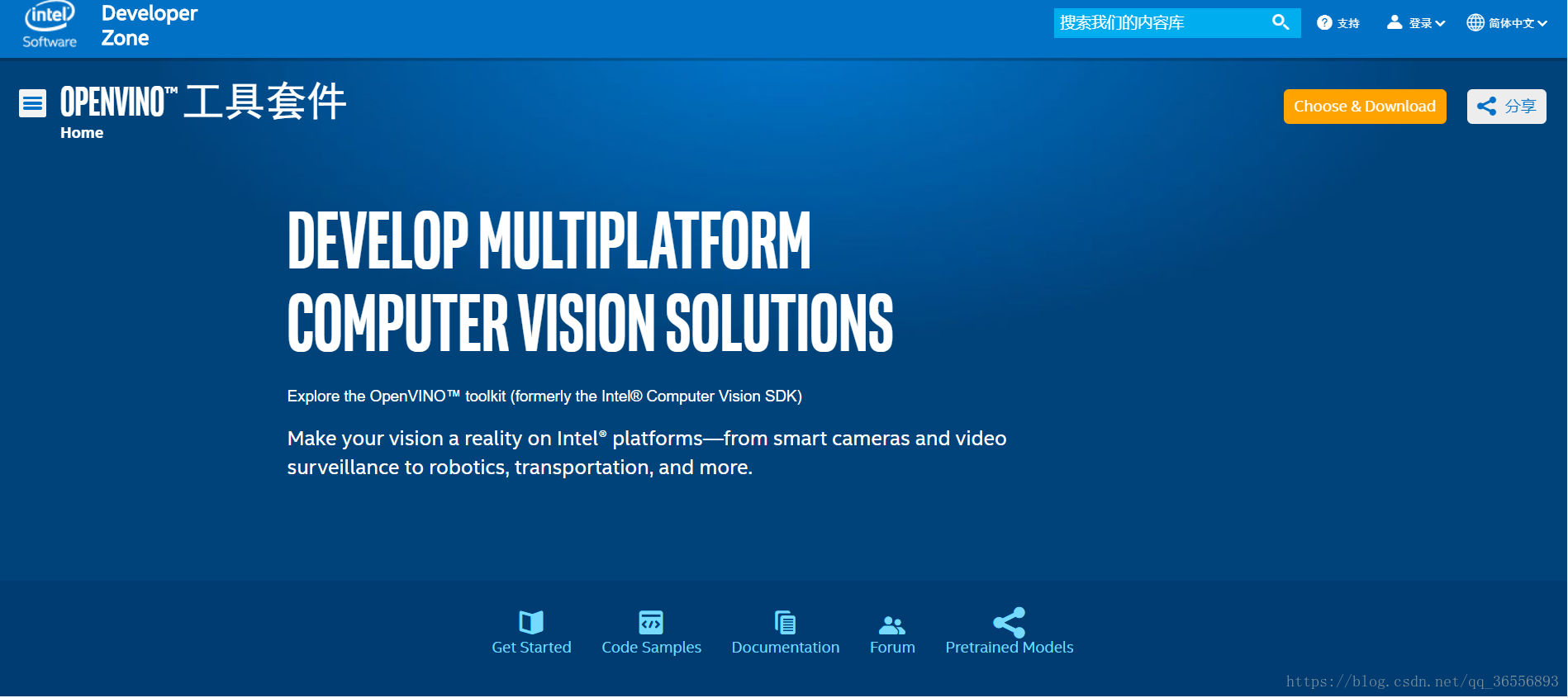
3.滑动主界面到这个部分:

4.点击其中的蓝色按钮“Get Started”,进入这个界面:OpenVINO入门

5.我们找到左下的“Development Environment Installation Guides & Videos”区域,因为我们需要安装在windows10 64位机上,因此点击“Windows*:Guide”可以自己查看安装教程,如果尚有困难的可以继续看博主的安装步骤~

二、安装英特尔®分布式OpenVINO™工具包核心组件
1.如果您尚未下载英特尔®分布式OpenVINO™工具包,请下载最新版本。默认情况下,该文件将保存到Downloads目录中w_openvino_toolkit_p_<version>.exe。
2.转到该Downloads文件夹。
3.双击w_openvino_toolkit_p_<version>.exe。将打开一个窗口,您可以选择安装目录和组件。默认安装目录是C:\Intel。如果选择其他安装目录,安装程序将为您创建目录:
4.单击下一步。
5.系统会询问您是否要同意收集信息。选择您选择的选项。单击下一步。
6.如果您缺少外部依赖项,则会看到警告屏幕。记下您缺少的依赖项。此时您不需要采取任何其他行动。安装英特尔®分布式OpenVINO™工具包核心组件后,将向您提供安装缺少的依赖项的说明。下面的屏幕示例表明您缺少两个依赖项:

7.单击下一步。
8.安装的第一部分完成后,最终屏幕会通知您已安装核心组件并仍需要执行其他步骤:

9.单击“ 完成”关闭安装向导。新的浏览器窗口将打开安装指南的下一部分以安装依赖项。你在同一份文件中。如果您在未先打开此安装指南的情况下运行安装,则会打开新窗口。
三、安装带有C++和MSBuild的Microsoft Visual Studio *
构建英特尔®深度学习部署工具包示例和演示应用程序需要使用带有Visual Studio C ++的Microsoft Visual Studio。您可以安装免费的社区版Microsoft Visual Studio。
以下步骤适用于Microsoft Visual Studio 2019.如果您更喜欢使用Microsoft Visual Studio 2017或2015,可以看vs2019下方的内容
1.vs2019
(1)转到Visual Studio下载页面。
(2)点击免费下载的Visual Studio的2019箱,社区部分:
名为vs_community__313888930.1524151023.exe或类似的可执行文件保存在您的Downloads文件夹中。
(3)双击可执行文件以启动Visual Studio安装程序。
(4)在打开的窗口中,单击“ 继续”。Visual Studio Installer配置需要几分钟时间。
(5)从“ 工作负载”选项卡中,使用复选框选择通用Windows平台开发和使用C ++进行桌面开发。
(6)在Individual components选项卡下,选择MSBuild:屏幕右侧的安装详细信息显示您的安装选择:
(7)不做任何其他更改。单击安装。安装开始,大约需要30分钟才能完成。
(8)如果在安装完成后看到重新启动计算机的提示,请将其关闭。
2.vs2017
(1)转到Visual Studio下载页面。
(2)点击社区中的Visual Studio 2017中:
名为vs_community__313888930.1524151023.exe或类似的可执行文件保存在您的Downloads文件夹中。
(3)双击可执行文件以启动Visual Studio安装程序。
(4)在打开的窗口中,单击“ 继续”。Visual Studio Installer配置需要几分钟时间。
(5)从“ 工作负载”选项卡中,使用复选框选择通用Windows平台开发和使用C ++进行桌面开发。
(6)在Individual components选项卡下,选择MSBuild:屏幕右侧的安装详细信息显示您的安装选择:
(7)不做任何其他更改。单击安装。安装开始,大约需要30分钟才能完成。
(8)如果在安装完成后看到重新启动计算机的提示,请将其关闭。
3.vs2015
安装vs2015
(1)转到Visual Studio Dev Essentials页面并登录到您的帐户或创建一个帐户(如果您没有)。此步骤对于下载旧版本的Microsoft Visual Studio至关重要。
(2)转到“ 下载较旧的Visual Studio软件”页面。
(3)展开2015选项卡,然后单击Visual Studio 2015和其他产品旁边的下载。
(4)您将被重定向到“ 下载”页面。单击Visual Studio Community 2015旁边的“ 下载”,其中包含Update 3。
(5)名为en_visual_studio_community_2015_with_update_3_x86_x64_web_installer_8922963.exe或类似的可执行文件保存在您的Downloads文件夹中。
(6)双击该文件以使用Update 3安装Visual Studio Community 2015。
(7)在打开的安装窗口中,选择“ 自定义”选项。单击下一步。
(8)扩展编程语言。显示选项列表。
(9)展开Visual C ++选项。
(10)单击Visual C ++框和子组件框,直到每个Visual C ++显示一个复选标记。您可能需要多次单击这些框。
(11)不做任何其他更改。单击下一步。您将看到将要安装的功能的概述:
(12)单击安装。
(13)安装完成后,如果系统提示您,请单击该选项以重新启动计算机。否则,请关闭窗口并继续下一部分。
安装vs2015的构建工具
Microsoft Build Tools 2015是Microsoft Visual Studio依赖项的第二部分。您必须完成此安装。
(1)转到Microsoft Build Tools 2015下载页面。
(2)单击“ 下载”按钮。
(3)名为BuildTools_Full.exe或类似的可执行文件保存在您的Downloads文件夹中。
(4)双击该文件以安装Microsoft Build Tools 2015。
(5)按照屏幕上的说明操作。此安装只需几秒钟。
(6)安装完成后,如果出现提示,请重新启动计算机。
四、安装CMake * 3.4或更高版本
注意:如果要使用Microsoft Visual Studio 2019,则需要安装CMake 3.14。
1.转到CMake下载站点。
2.在获取软件标题下,单击第一段中最新稳定的链接。您的屏幕显示最新版本信息。
3.向下滚动到Windows win64-x64 Installer行。
4.单击关联的文件名以下载安装程序。文件名将具有扩展名.msi。该文件将保存到您的Downloads文件夹中。
5.转到该Downloads文件夹。
6.双击该文件以启动安装程序。
注意:如果安装了以前版本的CMake,系统会提示您将其卸载。在安装新版本之前,必须先卸载以前的版本。按照屏幕上的说明操作,然后再次启动安装程序以安装新版本。
7.在安装程序中,为所有用户选择“ 将CMake添加到系统PATH ”选项:
8.单击下一步。
9.安装完成后单击“ 完成 ”。
五、安装Python 3.6.5
运行模型优化器需要带有pip的Python 3.6.5。使用以下步骤安装正确版本的Python软件。
1.转到Python 3.6.5下载页面,然后单击Windows x86-64可执行安装程序以下载可执行文件。该文件保存python-3.6.5-amd64.exe在您的Downloads文件夹中。
2.双击该文件以启动安装。
3.确保屏幕顶部显示Python 3.6.5(64位)。
4.重要信息:在安装屏幕的底部,选择“ 将Python 3.6添加到PATH”。
5.单击安装屏幕顶部附近的立即安装,然后完成安装。
6.安装完成后,单击“ 关闭”。
六、设置环境变量
在编译和运行OpenVINO™应用程序之前,必须更新多个环境变量。打开命令提示符并运行以下批处理文件以临时设置环境变量:
C:\Program Files(x86)\IntelSWTools\openvino\bin\setupvars.bat
(可选):关闭“命令提示符”窗口时,将删除OpenVINO工具箱环境变量。作为选项,您可以手动永久设置环境变量。
这里还需要进一步的确认来确保您使用OpenVINO,博主网址为:
windows10 64位 OpenVINO安装的必要步骤
文章来源: nickhuang1996.blog.csdn.net,作者:悲恋花丶无心之人,版权归原作者所有,如需转载,请联系作者。
原文链接:nickhuang1996.blog.csdn.net/article/details/81385008
- 点赞
- 收藏
- 关注作者


评论(0)