分布式进阶(二)Ubuntu 14.04下安装Dockr图文教程(二)
4.1 构建我们自己的映像
构建Docker映像有两种方法:
•通过docker commit(提交)命令
•通过docker build(构建)命令以及Docker文件(Dockerfile)
目前并不推荐docker提交方法,因为借助Docker文件进行构建要灵活得多、强大得多,但为了力求完整起见,我会向你演示提交方法。
之后,我将重点介绍推荐的Docker映像构建方法:编写Docker文件,然后使用docker构建命令。
4.1.1 使用Docker提交命令来创建映像
我将创建一个容器,并对该容器进行更改――就像更改代码那样,然后将那些变更内容提交给新的映像。
不妨先通过我们在过去使用的ubuntu映像来创建一个容器。
docker run -i -t ubuntu /bin/bash
root@73527b8b4261:/#
注意:请注意上面的root显示了主机名称73527b8b4261,它是所创建的容器名称;它与你的情况会不一样。
此外,我会将apache安装在容器里面:
sudo apt-get install apache2
我已启动了容器,然后将Apache安装在里面。现在,我准备将该容器用作Web服务器,所以我将它保存在当前状态。
这样一来,我每次创建一个新的容器时,就没必要用Apache来重新构建它。为此,我将退出容器,使用exit命令,然后使用docker提交命令。
exit
docker commit 73527b8b4261 srijan/apache2 8ce0ea7a1528
注意:这里的73527b8b4261是我的容器名称;我为容器使用8ce0ea7a1528标记,你可以赋予任何标记名称,也可以使用同一个名称。
假设你忘了上一个创建的容器的编号,可以使用这个命令:
docker ps -l -q
它会得出73527b8b4261
注意:73527b8b4261是你上一个创建的容器名称,它与你的情况可能不一样。
不妨看一下我们的新映像。它可以这样获得,如下所示:
srijan@vboxtest:~$ docker images srijan/apache2
REPOSITORY TAG IMAGE ID CREATED VIRTUAL SIZE
srijan/apache2 8ce0ea7a1528 741155868ac8 6 minutes ago 207.2 MB
srijan@vboxtest:~$
注意:这里的8ce0ea7a1528是我在保存容器时所使用的标记名称;
注意:741155868ac8是该容器的映像编号;
注意:所有这些值与你的情况可能不一样,因为在保存容器时,docker会创建相应的随机名称。
现在,我将保存定制的映像,如下所示:
sudo docker commit -m="A new custom image" --author="Srijan Kishore" 73527b8b4261 srijan/apache2:webserver
它会给出结果:
f0367362eb405c513ac002b5cf172a2c0bc6c8212eab91c613f9ee611cf92fec
想从我们的新映像运行容器,我们只要使用docker run(运行)命令。
docker run -t -i srijan/apache2:webserver /bin/bash
我们可以反复核对已提交的映像,如下所示:
srijan@vboxtest:~$ docker inspect srijan/apache2:webserver
[{
"Architecture": "amd64",
"Author": "Srijan Kishore",
"Comment": "A new custom image",
"Config": {
"AttachStderr": false,
......................................................................
"Parent": "ef83896b7fb99b00b9e0e6ac943826386e7edcef11a3a2f58b42011ab4a4e683",
"Size": 14463026
}
]srijan@vboxtest:~$
想从我们的新映像运行容器,我们可以使用docker运行命令。
4.1.2 用Docker文件构建映像
Docker文件使用基本的特定领域语言(DSL),以及用于构建Docker映像的指令。然后,我们使用docker构建命令,通过Docker文件里面的指令来构建新的映像。
Docker公司的开发团队还在此发布了Docker文件教程(http://www.docker.io/learn/dockerfile/),可以帮助大家学会如何构建Docker文件。
现在,我将创建一个简单的docker文件,它可以按照用户的需求,进一步改进和完善。首先,让一个目录假设为dir=kishore:
mkdir kishore
cd kishore
现在创建一个Docker文件,如下所示:
vi Dockerfile
并输入内容,如下所示:
FROM ubuntu:12.04
MAINTAINER Srijan Kishore <s.kishore@ispconfig.org>
RUN apt-get -qq update
RUN apt-get -qqy install apache2
现在打开定制的容器,请使用这个命令:
sudo docker build -t="srijan/custom1" .
它会得出如下结果:
[sudo] password for srijan:
Sending build context to Docker daemon 2.56 kB
Sending build context to Docker daemon
Step 0 : FROM ubuntu:12.04
Pulling repository ubuntu
ea7d6801c538: Download complete
511136ea3c5a: Download complete
65b7e9ccb809: Download complete
f8dd6bd14f58: Download complete
a343823119db: Download complete
---> ea7d6801c538
Step 1 : MAINTAINER Srijan Kishore <s.kishore@ispconfig.org>
---> Running in a6135f405eb4
---> be97c22efa82
Removing intermediate container a6135f405eb4
..................................................................................
Removing intermediate container 5765c09b530f
Successfully built 634855a43331
srijan@vboxtest:~/kishore$
现在不妨看一下我们的新映像。为此,我们可以使用docker映像命令来实现。
sudo docker images srijan/custom1
REPOSITORY TAG IMAGE ID CREATED VIRTUAL SIZE
srijan/custom1 latest 634855a43331 About a minute ago 277.4 MB
srijan@vboxtest:~/kishore$
这里,你会发现映像在默认情况下会安装apache2。不妨反复核对一下:
docker run -t -i srijan/apache2:webserver /bin/bash
现在,你可以进入新容器,而apache2和12.04ubuntu已预装。
主机名称的更改
假设你想更改主机名称,或者你想有一个定制的主机名称,比如我这里的server1.example.com。
我会使用:
sudo docker run -h 'server1.example.com' -t -i srijan/custom1 /bin/bash
它会得出映像容器,如下所示:
root@server1:/# hostname -f
server1.example.com
root@server1:/#
Docker其它的实用命令集锦
•pull(pull用于从注册中心拉取映像或软件库)
docker pull ubuntu
•commit(commit用于保存容器)
docker commit 73527b8b4261 srijan/apache2 8ce0ea7a1528
•cp(将文件/文件夹从容器的文件系统拷贝到主机路径。路径相对于文件系统的根目录。)
docker cp CONTAINER:PATH HOSTPATH
其中的CONTAINER是容器,将文件/文件夹从PATH拷贝到HOSTPATH
•start和stop容器:
docker start 4386fb97867d
docker stop 4386fb97867d
其中的4386fb97867d是你的容器编号
•export(将文件系统的内容作为tar存档文件导出到STDOUT)
docker export 4386fb97867d > latest.tar
•import(创建一个空的文件系统映像,将打包文件[.tar、.tar.gz、.tgz、.bzip、.tar.xz或.txz]的内容导入到里面,然后以可选方式标记它。)
docker import http://example.com/exampleimage.tgz
从本地文件导入:
通过pipe和stdin导入到docker。
cat exampleimage.tgz | sudo docker import - exampleimagelocal:new
从本地目录导入:
sudo tar -c . | sudo docker import - exampleimagedir
•history(显示映像的历史记录)
docker history [OPTIONS] IMAGE
sudo docker history ea7d6801c538
•images(它会显示映像)
docker images [OPTIONS] [NAME]
它后面跟一些选项,如下所示:
-a, --all=false 显示所有映像(默认情况下,过滤掉中间映像层)
-f, --filter=[]: 提供过滤器值(即“dangling=true”)
--no-trunc=false 不截短输出
-q, --quiet=false 只显示数字编号
•info(显示整个系统的信息)
srijan@vboxtest:~$ sudo docker info
Containers: 20
Images: 65
Storage Driver: aufs
Root Dir: /var/lib/docker/aufs
Dirs: 105
Execution Driver: native-0.2
Kernel Version: 3.13.0-30-generic
WARNING: No swap limit support
•inspect(返回关于容器/映像的低级信息)
docker inspect CONTAINER|IMAGE [CONTAINER|IMAGE...]
•kill(终止运行中的容器/发送SIGKILL,即指定信号)
docker kill [OPTIONS] CONTAINER [CONTAINER...]
•login(注册或登录docker注册中心服务器,如果未指定任何服务器,https://index.docker.io/v1/为默认值。)
docker login localhost:8080
它会登录到自托管注册中心。
•logs(读取容器的日志)
docker logs CONTAINER
•ps(列出容器)
docker ps [OPTIONS]
它有下列选项:
-a, --all=false 显示所有容器。默认情况下只显示运行中的容器。
--before="" 只显示编号或名称之前创建的容器,包括非运行中的容器。
-l, --latest=false 只显示最近创建的容器,包括非运行中的容器。
-n=-1 显示n个最近创建的容器,包括非运行中的容器。
--no-trunc=false 不截短输出。
-q, --quiet=false 只显示数字编号。
-s, --size=false 显示大小。
--since="" 只显示自编号或名称以来创建的容器,包括非运行中的容器。
•push(将映像或软件库推送到注册中心)
docker push NAME[:TAG]
•restart(它将重启运行中的容器)
docker restart [OPTIONS] CONTAINER [CONTAINER...]
•rm(它将删除一个或多个容器)
docker rm [OPTIONS] CONTAINER [CONTAINER...]
•rmi(它将删除一个或多个映像)
docker rmi IMAGE [IMAGE...]
•run(在新容器中运行命令)
docker run [OPTIONS] IMAGE [COMMAND] [ARG...]
它有下列选项:
-a, --attach=[] 连接到stdin、stdout或stderr
-c, --cpu-shares=0 处理器共享(相对权重)
--cidfile="" 将容器编号写入到文件
-d, --detach=false 分离模式:在后台运行容器,输出新的容器编号
--dns=[] 设置自定义DNS服务器
--dns-search=[] 设置自定义DNS搜索域
-e, --env=[] 设置环境变量
--entrypoint="" 覆盖映像的默认入口点
--env-file=[] 在行分隔的文件中读取ENV变量
--expose=[] 暴露来自容器的端口,又不将端口发布到你的主机
-h, --hostname="" 容器主机名称
-i, --interactive=false 让stdin保持开放,即便没有连接
--link=[] 将链接添加到另一个容器(名称:别名)
--lxc-conf=[] (lxc exec-driver only)添加自定义lxc选项--lxc-conf="lxc.cgroup.cpuset.cpus = 0,1"
-m, --memory="" 内存限制(格式:<number><optional unit>,其中unit = b, k, m or g)
--name="" 为容器赋予名称
--net="bridge" 为容器设置网络模式
'bridge':为docker网桥上的容器创建新的网络堆栈
'none':不为该容器创建任何网络机制
'container:<name|id>':重复使用另一个容器的网络堆栈
'host':使用容器里面的主机网络堆栈
-p, --publish=[] 将容器的端口发布到主机
格式:ip:hostPort:containerPort | ip::containerPort | hostPort:containerPort
(使用“docker port”即可看到实际映射)
-P, --publish-all=false 将所有暴露的端口发布到主机接口
--privileged=false 为该容器赋予扩展后的权限
--rm=false 容器退出后,自动删除容器(与-d不兼容)
--sig-proxy=true 将所有收到的信号代理输出到进程(即便处于非-tty模式下)
-t, --tty=false 分配伪终端
-u, --user="" 用户名称或UID
-v, --volume=[] 绑定挂载卷(比如来自host:-v /host:/container,来自docker: -v /container)
--volumes-from=[] 从指定的一个或多个容器挂载卷
-w, --workdir="" 容器里面的工作目录
•save(将映像保存到tar存档文件,默认情况下流式传输到stdout)
docker save IMAGE
•search(搜索docker索引,寻找映像)
docker search TERM
•tag(将映像标记到软件库)
docker tag [OPTIONS] IMAGE [REGISTRYHOST/][USERNAME/]NAME[:TAG]
•top(查询容器的运行中进程)
docker top CONTAINER [ps OPTIONS]
•version(显示docker版本信息)
srijan@vboxtest:~$ sudo docker version
[sudo] password for srijan:
Client version: 1.0.1
Client API version: 1.12
Go version (client): go1.2.1
Git commit (client): 990021a
Server version: 1.0.1
Server API version: 1.12
Go version (server): go1.2.1
Git commit (server): 990021a
如果系统中还不存在 Fedora Docker 镜像,这个命令会自动下载它,然后启动这个 Fedora 的 Docker 容器。
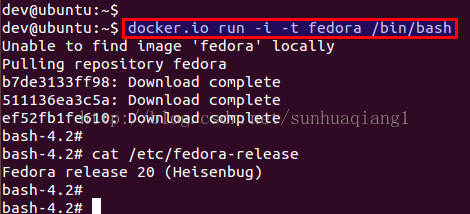
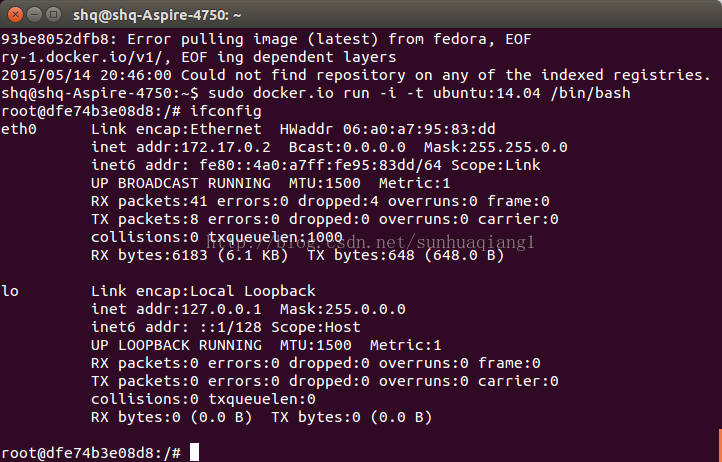
上面的命令会立即启动 Ubuntu container 容器(这是一个完美的容器!),然后它会提供一个 shell 提示符运行环境给你。现在开始你可以通过这个沙箱环境访问一个完整的 Ubuntu 系统了。
输入“exit”命令退出 Docker 容器。
导出镜像
sudo docker save IMAGENAME | bzip2 -9 -c>img.tar.bz2
导入镜像
sudo bzip2 -d -c <img.tar.bz2 | docker load
在主机节点上部署了Docker容器中,接着就需要虚拟出多个客户端容器。
3.Container 容器网络设置
Docker 使用 Linux 桥接技术与其他容器通信,以及连通外网。安装完 Docker 后你应该可以看到 docker0 这个网桥,这是 Docker 默认创建的。你创建的每个容器都会通过这个网桥连接到网络。
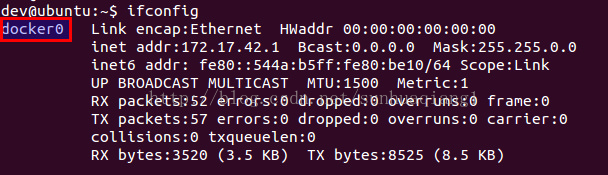
4.自定义 Linux 网桥
如果你想自定义网桥,你可以执行以下步骤。你可以在这个网桥后面分配一个子网,并为这个子网分配地址。下面的命令会为 Docker 子网分配 10.0.0.0/24 地址段:
sudo apt-get install bridge-utils
sudo brctl addbr br0
sudo ifconfig br0 10.0.0.1 netmask 255.255.255.0
然后在 /etc/default/docker.io 文件的 DOCKER_OPTS 变量里添加“-b=br0”选项,并重启 Docker 服务:
sudo service docker.io restart
到目前为止,任何创建的容器都会连上 br0 网桥,它们的 IP 地址会从 10.0.0.0/24 中自动分配(译注:在10.0.0.2到10.0.0.254之间随机分配)。
其他自定义设置
你可以通过 /etc/default/docker.io 文件的 DOCKER_OPTS 变量设置其他一些属性:
"-dns 8.8.8.8 -dns 8.8.4.4": 为容器指定 DNS 服务器。
"-icc=false": 将容器与其他容器隔离出来
我试着让大家更加熟悉docker,但愿本文会帮助各位进一步了解docker,并在自己的测试/生产环境中充分利用docker。
想了解更多信息,请参阅
http://www.howtoforge.com/manage-linux-containers-with-docker-on-ubuntu
文章来源: shq5785.blog.csdn.net,作者:No Silver Bullet,版权归原作者所有,如需转载,请联系作者。
原文链接:shq5785.blog.csdn.net/article/details/45746027
- 点赞
- 收藏
- 关注作者


评论(0)