【最佳实践】冰山识别(使用MoXing框架实现图像分类)
本文介绍如何在ModelArts上使用MoXing实现Kaggle竞赛中的冰山图像分类任务。实验所使用的图像为雷达图像,需要参赛者利用算法识别出图像中是冰山(iceberg)还是船(ship)。
开始使用如下样例前,请务必按准备工作指导完成必要操作。冰山识别样例的操作流程如下所示。
- 准备数据:获取本示例使用的数据集并上传至OBS,编写代码将数据集格式转换成TFRecord。
- 训练模型:使用MoXing API编写实现冰山图像分类的网络模型,新建训练作业进行模型训练。
- 预测结果:再次新建训练作业,对示例数据集进行预测,并将结果保存到“csv”文件。
- 查看结果:查看“csv”文件中的预测结果。
准备数据
ModelArts在公共OBS桶中提供了MNIST数据集,命名为“Iceberg-Data-Set”,因此,本文的操作示例使用此数据集进行模型构建。您需要执行如下操作,将数据集上传至您的OBS目录下,即准备工作中您创建的OBS目录“test-modelarts/iceberg/iceberg-data”。然后通过Notebook将数据集格式转换成TFRecord格式。
- 单击数据集下载链接,将“Iceberg-Data-Set”数据集下载至本地。
- 在本地,将“Iceberg-Data-Set.zip”压缩包解压。例如,解压至本地“Iceberg-Data-Set”文件夹下。
- 参考上传文件,使用批量上传方式将“Iceberg-Data-Set”文件夹下的所有文件上传至“test-modelarts/iceberg/iceberg-data”OBS路径下。
其中,训练集“train.json”包含4类数据:“band_1”、“band_2”、“inc_angle”和“is_iceberg”(测试集)。
- “band_1”和“band_2”:雷达图像的2个通道,分别是75x75的矩阵。
- “inc_angle”:雷达图拍摄角度,单位是角度。
- “is_iceberg”: 标注。冰山为1,船为0。
- 进入“开发环境>Notebook”页面,单击“创建”,在弹出框中填写Notebook名称。单击“下一步”,进入规格确认页面,单击“提交”完成创建操作。
针对当前样例,“工作环境”仅支持“Python2”,推荐使用“公共资源池”的“GPU”。如果选择使用“CPU”,Notebook的运行时间可能较长,且运行过程中容易出现故障。
图1 创建Notebook

- Notebook创建完成后,在操作列,单击“打开”,进入“Jupyter Notebook”文件目录界面。
- 单击右上角的“New>TensorFlow-1.8”,进入代码开发界面。
图2 创建Notebook开发页面

- 在Cell中填写数据转换代码。完整代码请参见data_format_conversion.py。

脚本代码中的“BASE_PATH”参数,请根据数据集实际存储位置修改。本示例中使用的OBS路径为“test-modelarts/iceberg/iceberg-data/”, 即“train.json”和“test.json”的OBS父目录。
- 单击Cell上方的“Run”运行代码。运行代码过程可能需要较长时间,如果长时间没有执行结果,请尝试分段执行代码。将脚本示例代码分成多段放在不同的cell中执行。
代码运行成功后,将在 “test-modelarts/iceberg/iceberg-data/”目录下生成如下3个文件:
- “iceberg-train-1176.tfrecord”:训练数据集。
- “iceberg-eval-295.tfrecord”:验证数据集。
- “iceberg-test-8424.tfrecord”:预测数据集。
- 完成数据准备后,为避免产生不必要的费用,建议进入Notebook管理页面,在操作列中单击“停止”或“删除”,停止或删除此Notebook。
训练模型
数据准备完成后,您需要使用MoXing接口编写训练脚本代码,ModelArts提供了一个编写好的代码示例“train_iceberg.py”,您也可以在ModelArts的“开发环境>Notebook”中编写模型训练脚本,并转成“py”文件。
如下操作使用“train_iceberg.py”示例训练模型。
- 从gitee下载ModelArts-Lab工程,并在“ModelArts-Lab”工程的“\ModelArts-Lab-master\official_examples\Using_MoXing_to_Create_a_Iceberg_Images_Classification_Application\codes”目录下获取模型训练脚本文件“train_iceberg.py”。
- 将“train_iceberg.py”文件上传至OBS,假设上传至“test-modelarts/iceberg/iceberg-code/”文件夹下。
- 在ModelArts管理控制台,进入“训练管理 > 训练作业”页面,单击左上角的“创建”。
- 填写训练作业相关参数。
- “名称”和“描述”:请按照界面提示规则填写。
- “算法来源”:选择“常用框架”页签,“AI引擎”选择“TensorFlow”和“TF-1.8.0-python2.7”;“代码目录”选择模型训练脚本文件“train_iceberg.py”所在的OBS父目录(“test-modelarts/iceberg/iceberg-code/”),“启动文件”请选择“train_iceberg.py”。
- “数据来源”:选择“数据存储位置”,然后选择数据集存储的OBS路径。
- “训练输出位置”:选择一个OBS路径用于存放生成模型及预测文件。
- “资源池”:选择一个可用的资源池用于训练。GPU资源池性能优于CPU资源池,但是相应的费用也更高。
- “计算节点个数”:此示例建议使用1个节点即可。
图3 创建训练作业

- 参数确认无误后,单击“提交”,完成训练作业创建。
- 在训练作业管理页面,当训练作业变为“运行成功”时,即完成了模型训练过程。如有问题,可单击作业名称,进入作业详情界面查看训练作业日志信息。

训练作业需要花费一些时间,预计几十分钟。当训练时间超过一定时间(如1个小时),请及时手动停止,释放资源。否则会导致欠费,尤其对于使用GPU训练的模型项目。
- (可选)在模型训练的过程中或者完成后,可以通过创建可视化作业查看一些参数的统计信息,如“loss”、“accuracy”等。您也可以选择不创建可视化作业,直接进入下一步:预测结果。
进入“训练管理 > 训练作业 > 可视化作业”界面,单击“创建”,填写可视化作业名称,“训练输出位置”请选择步骤4中“训练输出位置”参数中的路径。根据界面提示完成可视化作业创建。当状态变为“运行中”时,表示创建完成。您可以单击可视化作业的名称跳转到其可视化界面,查看此训练作业的相关信息。
预测结果
待训练作业运行完成后,在“训练输出位置”目录下生成模型文件。由于我们只需要进行一次预测,因此不需要部署在线服务。相关的预测操作已经在“train_iceberg.py”文件写好,预测结果将输出到“submission.csv”文件。
使用训练作业进行预测的操作步骤如下:
- 进入ModelArts“训练管理 > 训练作业”页面,单击左上角的“创建”。
- 填写相关参数,然后根据界面提示完成训练作业创建。
“名称”:请根据界面提示要求填写。
“算法来源”和“数据来源”:填写信息与训练模型时相同。详情请参见步骤4。
“运行参数”:预测时,务必添加参数“is_training=False”,表示不进行重新训练。
“计算节点个数”:预测时 “计算节点个数”只能选择1个节点。图4 创建一次预测

- 进入“训练作业”管理页面,当训练作业状态变为“运行成功”时,表示预测完成。单击训练作业的名称,进入作业详情页面。
在“日志”页签中,可以查看到在eval数据集上的loss值。

训练作业需要花费一些时间,预计十几分钟。当训练时间超过一定时间(如1个小时),请及时手动停止,释放资源。否则会导致欠费,尤其对于使用GPU训练的模型项目。
- 点赞
- 收藏
- 关注作者







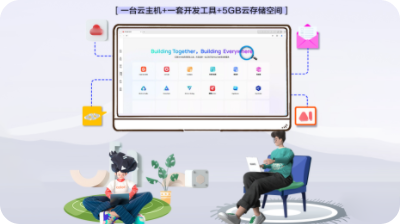

评论(0)