1、下载VMware workstation 14 ,安装时按照默认配置安装
2、下载ubuntu-18.04.1-desktop-amd64.iso镜像文件
3、打开 VMware workstation ,新建虚拟机
4、配置虚拟机内存,磁盘,网络,系统以及处理器数量.并给虚拟机命名
5、最后选择一开始下载的ubuntu系统镜像文件,如下图
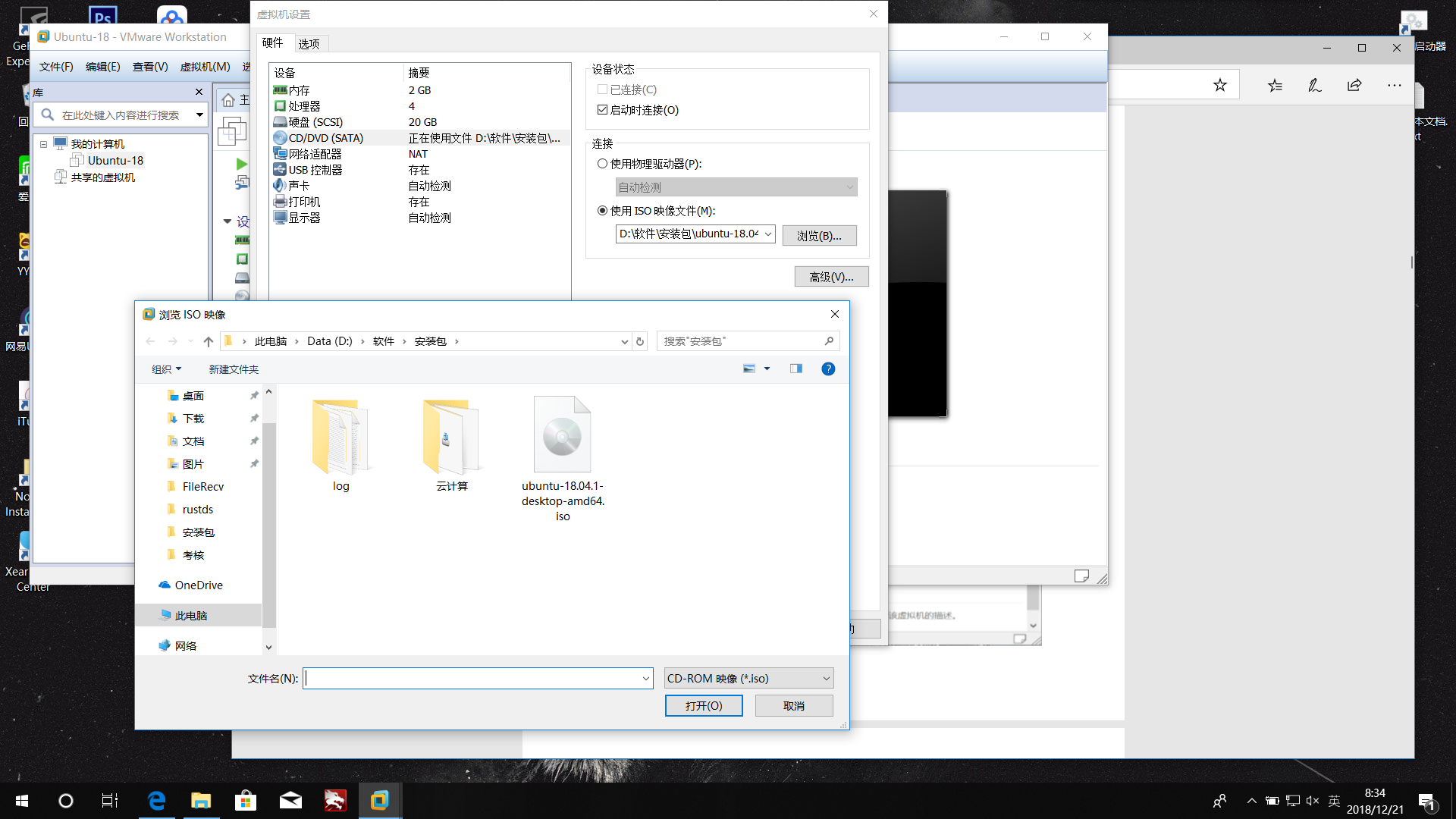
6、创建完成后的虚拟机如下图
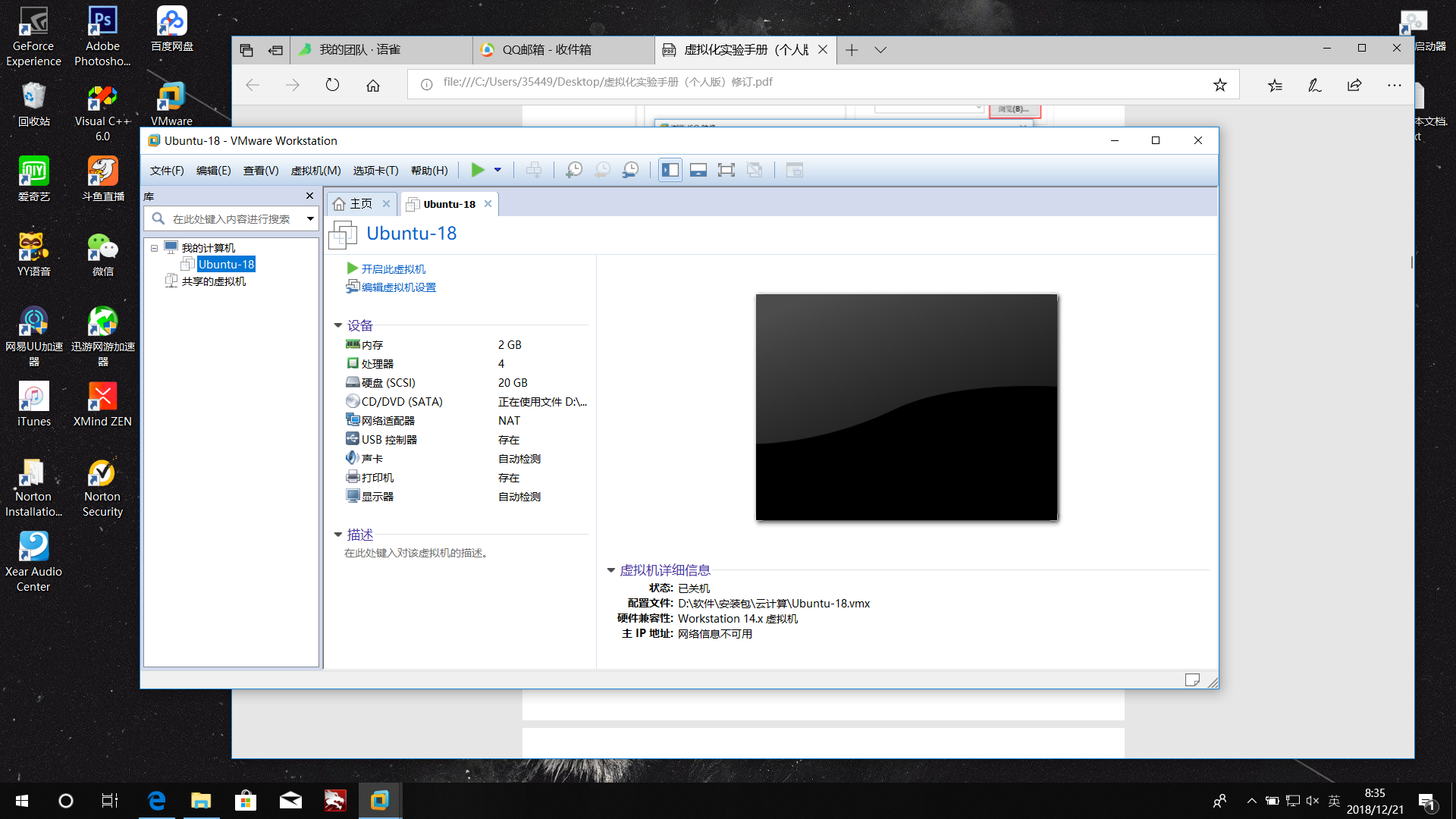
7、下面我们点击开启此虚拟机,然后会进行一些ubuntu系统的系统引导
首先我们要点击install ubuntu
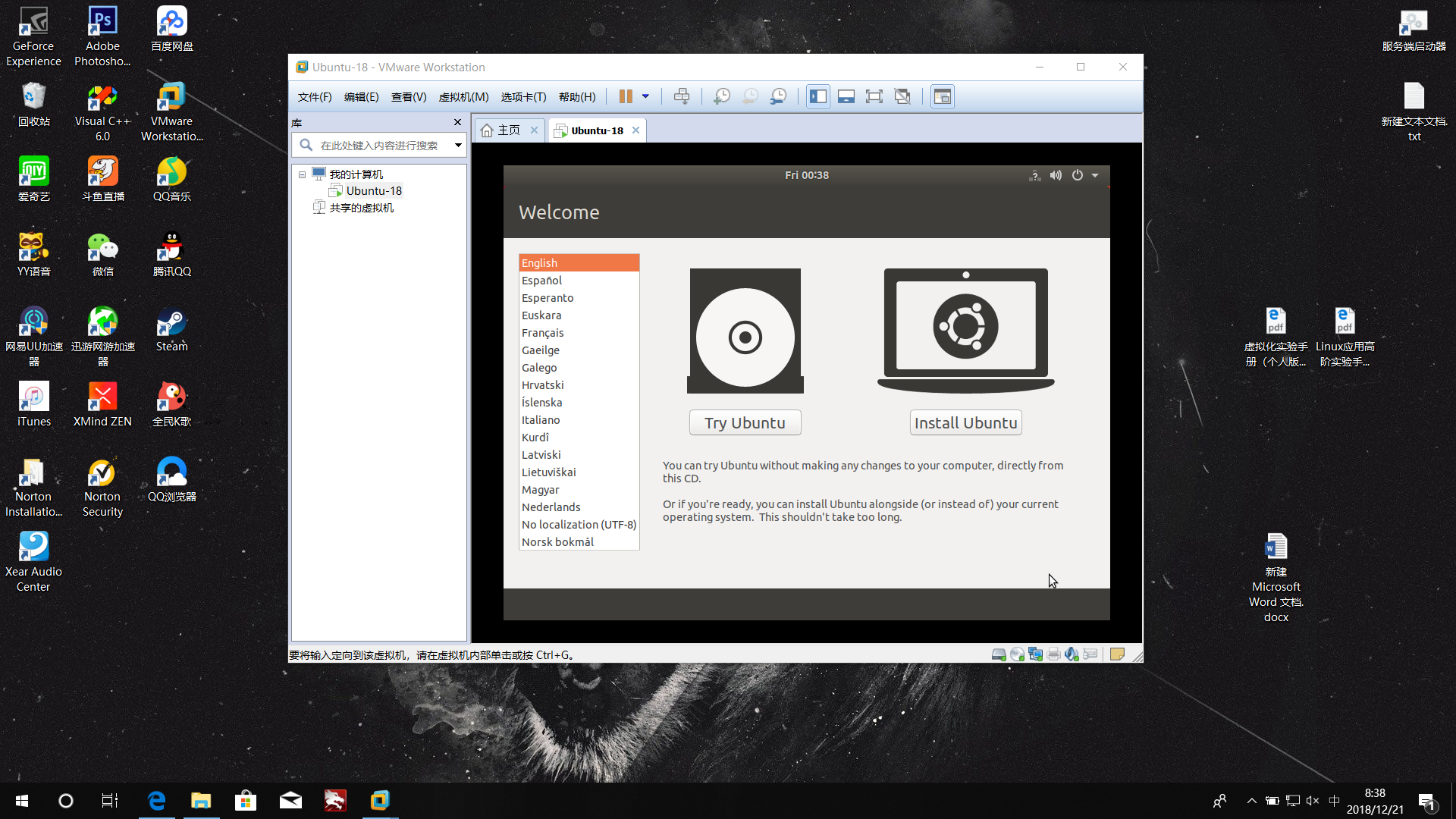
进行一些基本的设置之后,我们要配置一下系统账户
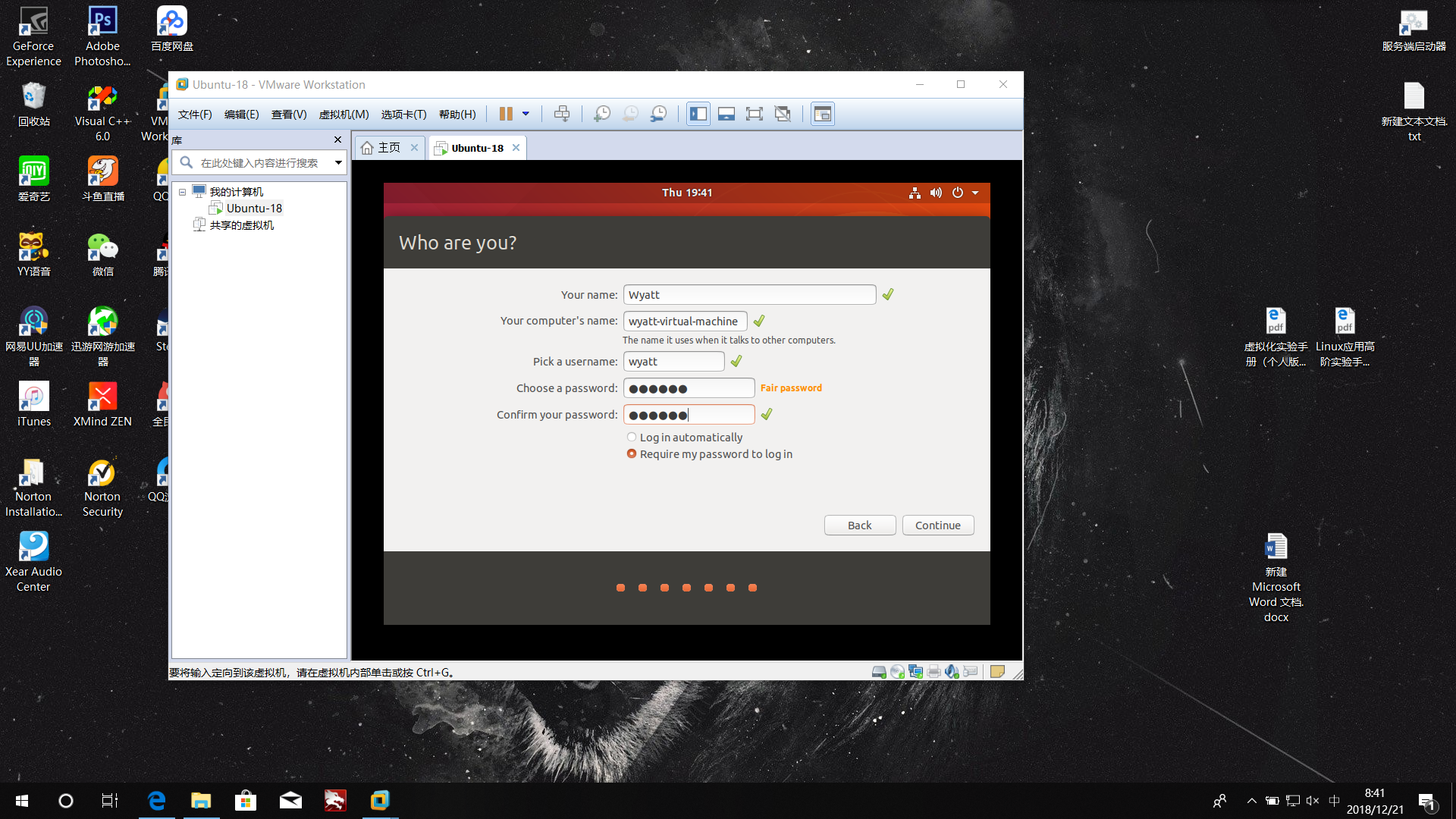
到这一步,虚拟机的过程就结束了,我们只需要等待系统安装完毕
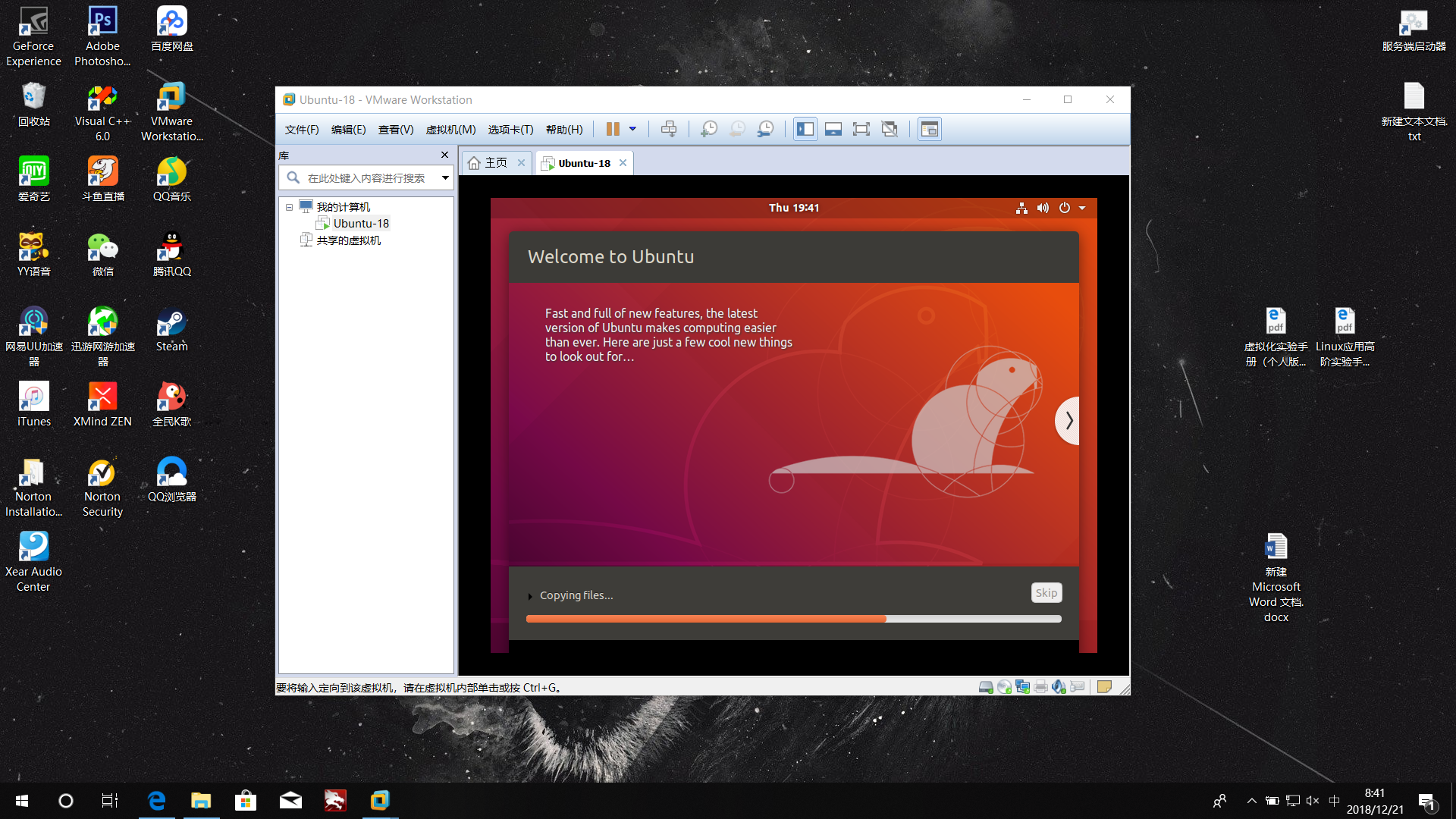
8、系统安装完毕后就是和windos系统一样的登录界面了,我们输入密码即可
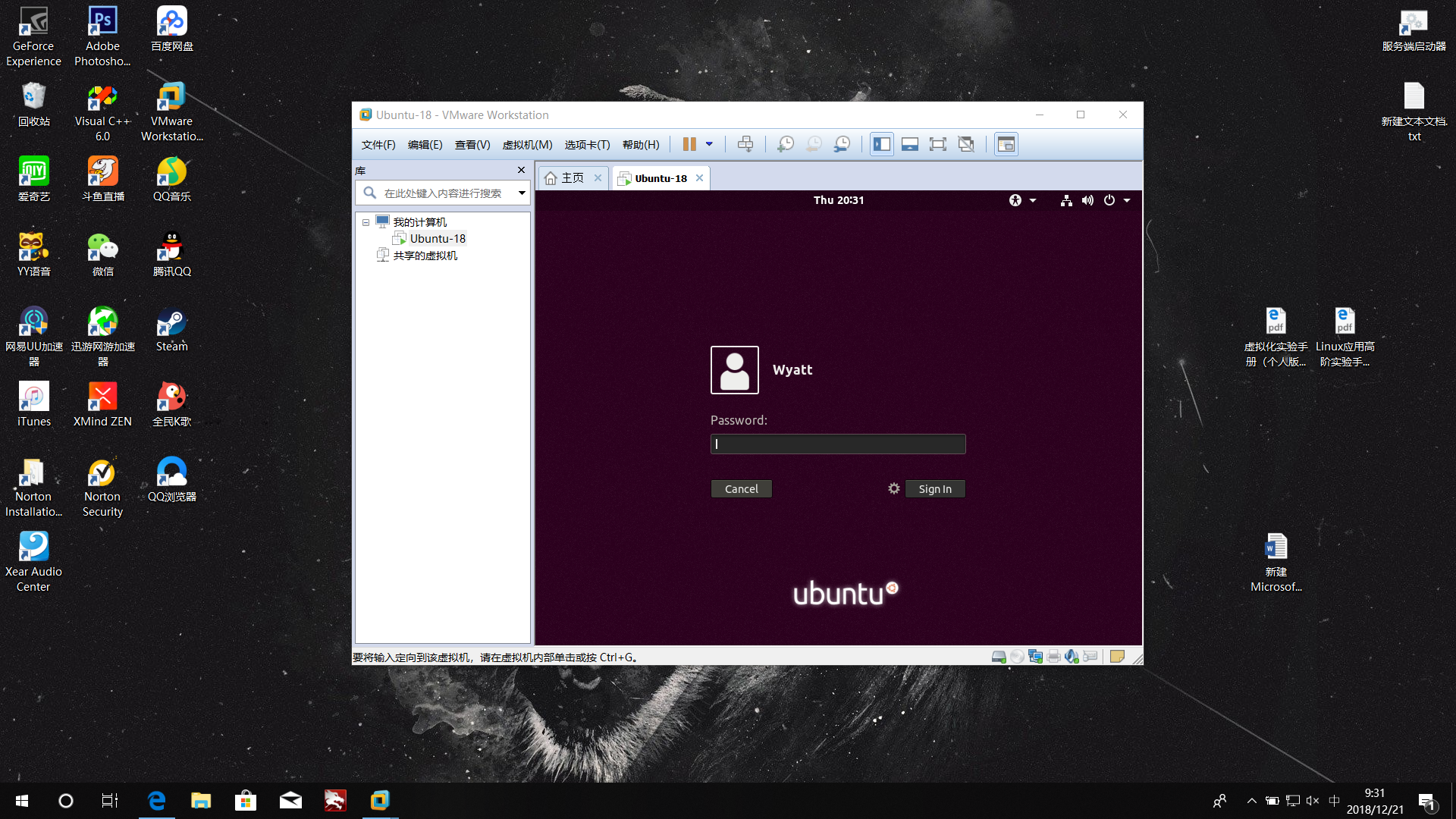
9、进入桌面之后我们要打开控制台,与windows系统不同,在这个系统中我们不是输入cmd,我们可以搜索Terminal或者在桌面右击鼠标找到Open Terminal,我这里以右击为例

10、打开控制台之后我们进行第一个命令测试
$ sudo apt-get update
输入w成功之后会提示你输入密码
把一开始设置的系统账号密码输入进去就行了
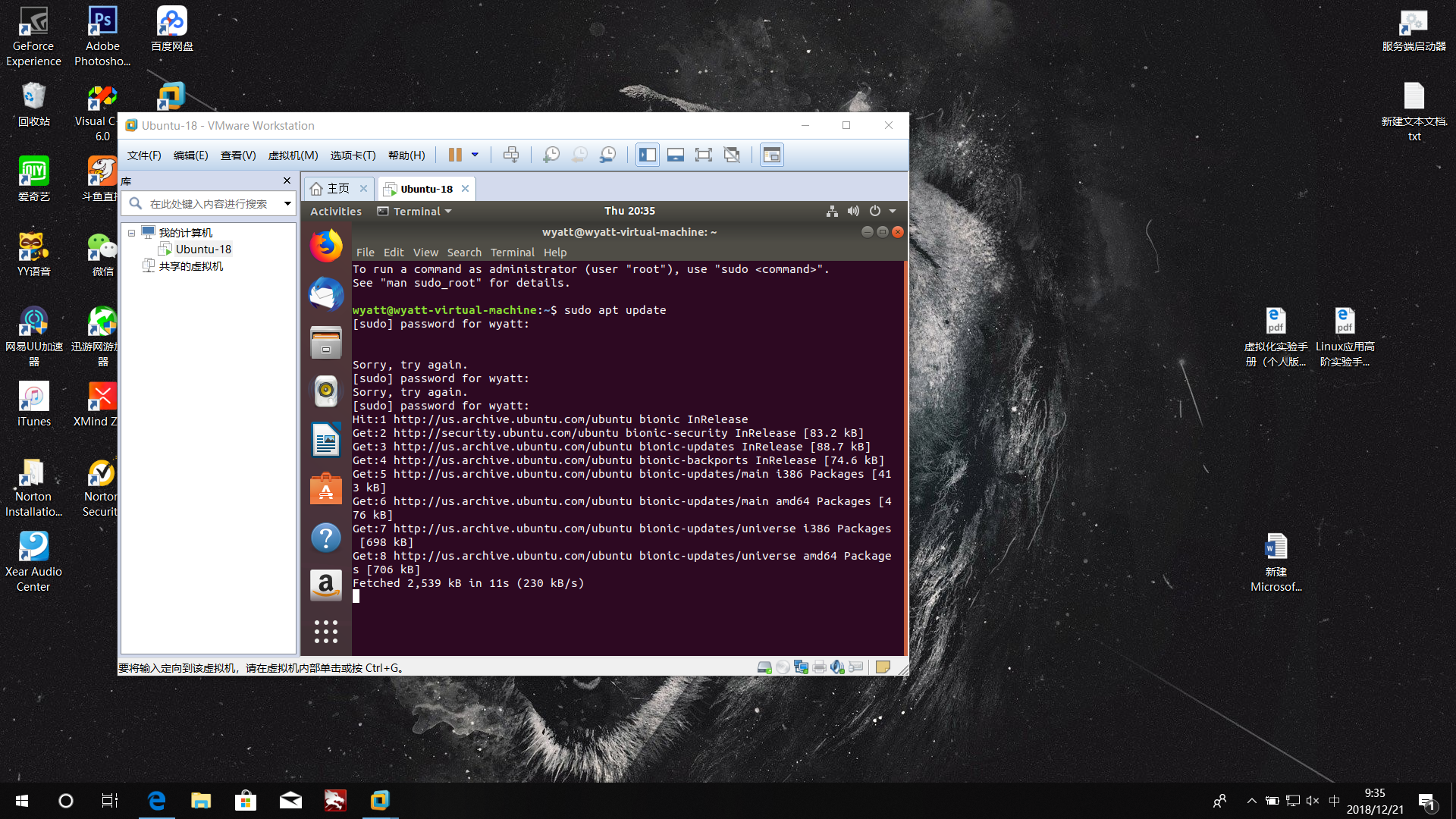
11、安装vim
$ sudo apt-get install vim
输入成功之后呢可以看到下图最后一行结尾有[y/n]
我们在这个后面输入yes即可进行安装

12、设置root权限
$ sudo passwd root
后续的操作都需要用到root权限才能正常运行
输入代码后提示输入新的密码

13、上面的都设置好之后,我们切换到root用户
$ su – root
在控制台输入上面这个命令就可以成功切换
14、安装ssh
#apt-get install openssh-server
在root用户的情况下输入上面这个命令可以安装ssh
15、安装完成之后我们要修改设置 PermitRootLogin yes
#vi /etc/ssh/sshd_config
输入上面的代码后找到下图中的代码
按i进入编辑模式,将 PermitRootLogin 前的#去掉,并将其值设置为 yes

按esc退出编辑模式,按shift+:键输入wq保存退出
然后输入service ssh restart重启ssh服务
二、准备 KVM 实验环境
1、安装KVM需要的包
$ sudo apt-get install qemu-kvm qemu-system libvirt-bin virt-manager bridge-utils vlan
qemu-kvm 和 qemu-system 是 KVM 和 QEMU 的核心包,提供 CPU、内存 和 IO 虚拟化功能
libvirt-bin 就是 libvirt,用于管理 KVM 等 Hypervisor
virt-manager 是 KVM 图形化管理工具
bridge-utils 和 vlan,主要是网络虚拟化需要,KVM 网络虚拟化的实现是基 于 linux-bridge 和 VLAN。
(以上解释引用实验参考材料)
2、完成上述过程后我们关闭虚拟机,在虚拟机设置中点击处理器那一栏
把cpu的虚拟化功能打开,也就是下图中的虚拟化Intel VT-x/EPT或AMD-V//RVI(V)
勾选后启动虚拟机
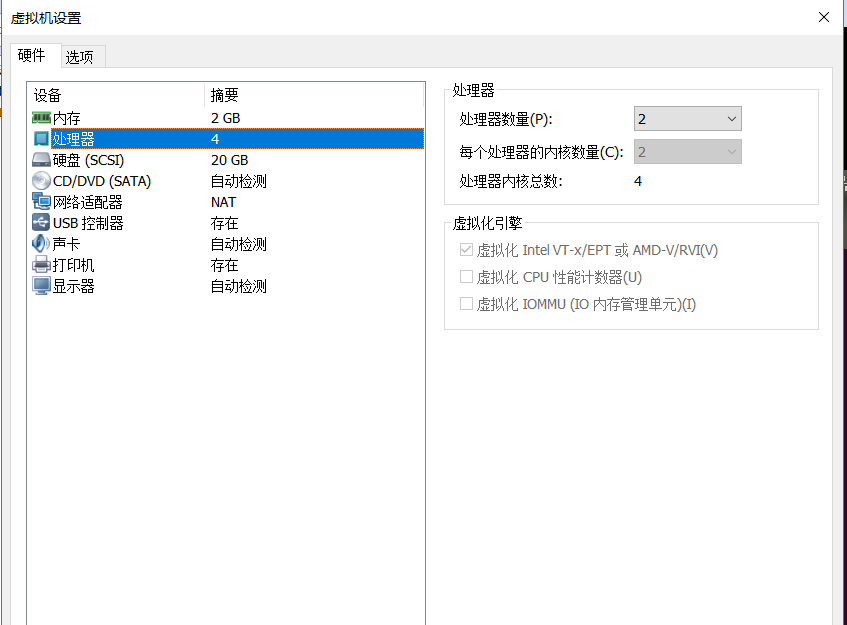
3、虚拟机启动后输入下面的命令确认CPU支持虚拟化
egrep -o '(vmx|svm)' /proc/cpuinfo
控制台出现VMX后代表CPU已经支持虚拟化了
4、输入service libvirt-bin status确认Libvirtd服务已经启动
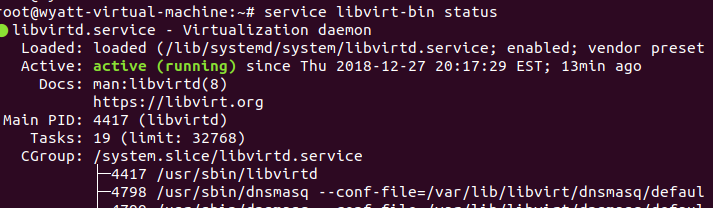
出现图中绿色的提示代表KVM准备就绪
三、创建KVM虚拟机
1、在火狐浏览器输入 http://download.cirros-cloud.net/
在列表中找到0.3.3/进入
下载 cirros-0.3.3-x86_64-disk.img 镜像文件
找到下载后的镜像文件移动到/var/lib/libvirt/images/ 目录下,这是 KVM 默认查找镜像文件的地方。
2、再次进入root用户
3、输入#cp /home/test/Downloads/cirros-0.3.3-x86_64-disk.img /var/lib/libvirt/images/
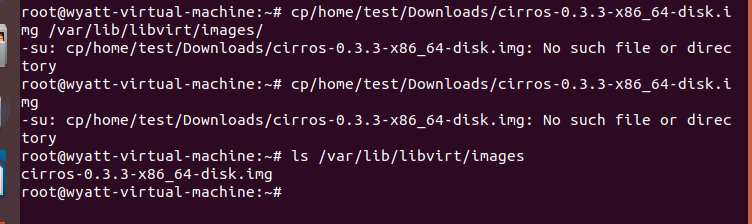
4、输入virt-manager启动图形界面,并且创建虚拟机

5、找到刚才下载的镜像文件
![]()
6、为虚拟机分配 CPU 为 1,内存为 100M
![]()
7、配置完成后virt-manager 会打开虚机 kvm1 的控制台窗口,可以看到启动情况
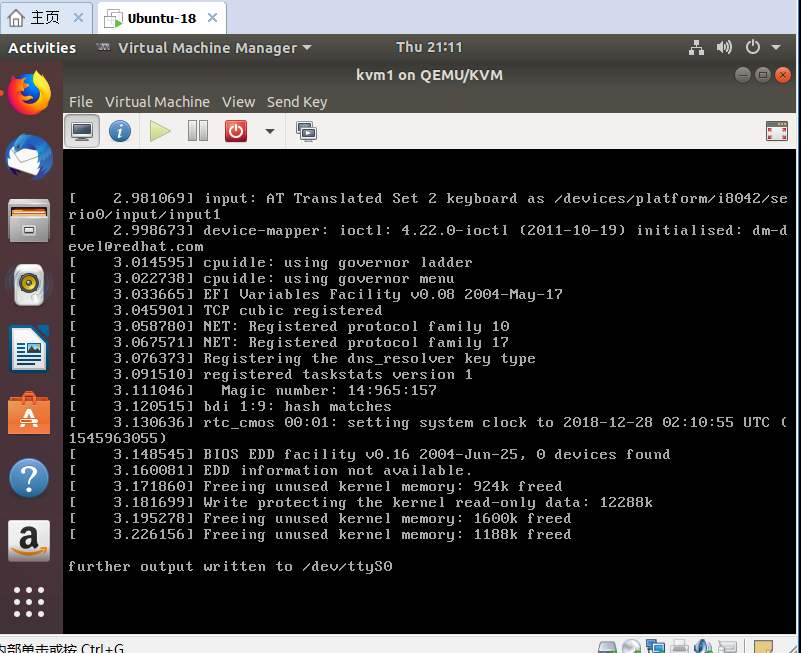
virt-manager 可以对虚机进行各种管理操作,界面直观友好,很容易上手。 同 时我们也可以用命令 virsh 管理虚机,比如查看宿主机上的虚机:
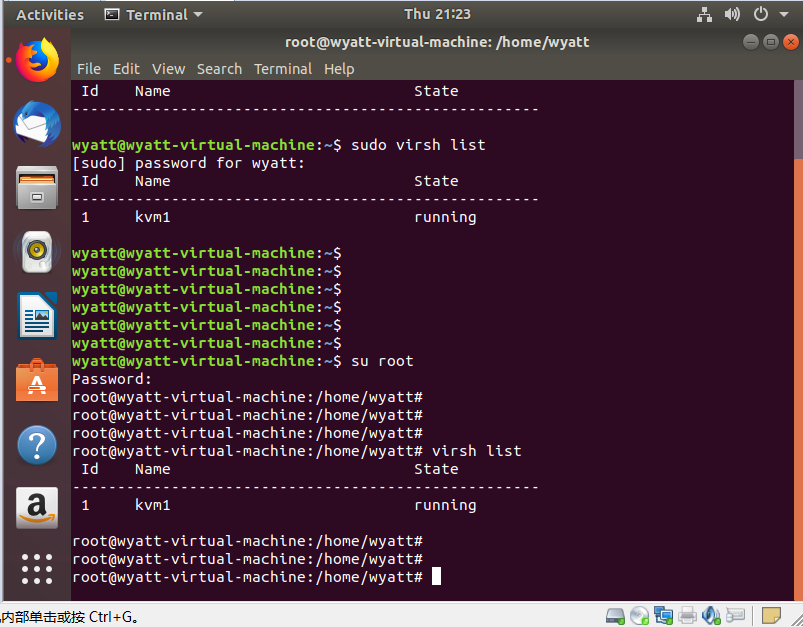
至此,第一个虚机已经跑起来了,采用的都是默认设置


评论(0)